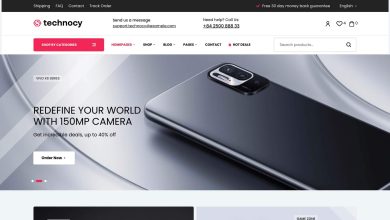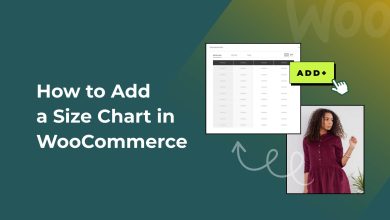Comment installer WordPress localement sur un PC Windows à l’aide de WAMP (3 étapes)

Une grande partie du développement de sites Web ne se fait pas en ligne mais sur des ordinateurs personnels et professionnels. Si vous êtes développeur, vous pouvez utiliser un environnement local pour créer et tester de nouveaux sites Web, y compris des projets WordPress.
Comme vous le savez peut-être, WordPress nécessite un logiciel spécifique pour fonctionner. Cependant, au lieu d’installer et de configurer tout cela manuellement, vous pouvez utiliser un ‘bundle’ tel que WAMPServer (ou WAMP en bref) pour mettre en place rapidement un environnement de développement. Cela signifie que vous pouvez vous mettre au travail plus rapidement.
Dans ce guide, nous vous apprendrons à configurer un site Web WordPress local sur un PC Windows à l’aide de WAMP. Tout d’abord, parlons de ce qu’est WAMP et des pourquoi du développement WordPress local!
Pourquoi utiliser un site Web WordPress local
Le concept d’un site Web WordPress local est simple. Vous installez le WordPress CMS sur votre ordinateur personnel pour développer de nouveaux sites, plugins et thèmes. Tout ce sur quoi vous travaillez n’est accessible qu’à vous, ce qui est fantastique du point de vue de la sécurité.
Cependant, la sécurité n’est pas le seul avantage de l’utilisation d’un environnement de développement WordPress local. Certains avantages supplémentaires comprennent:
- Temps de chargement ultra-rapides. Tous les fichiers de votre site Web sont hébergés sur votre ordinateur, les temps de chargement doivent donc être quasi instantanés, quel que soit le thème que vous utilisez ou le contenu de vos pages.
- Vous économisez sur les coûts d’hébergement. Avec un environnement local, vous pouvez configurer simultanément autant de sites Web de test que vous le souhaitez sans payer pour l’hébergement.
- Il offre la configuration de test parfaite. Puisque vous êtes la seule personne à avoir accès (sauf si vous travaillez sur un réseau partagé), peu importe si vous cassez votre site Web. Briser les choses est, après tout, une partie cruciale du processus de développement.
Puisque nous utilisons WordPress, exporter vos projets vers un environnement en direct est relativement simple. Tout ce que vous avez à faire est de créer une sauvegarde et de la restaurer sur un serveur public lorsque vous êtes prêt à voir votre projet voir le jour.
Nous avons mentionné le terme «environnement de développement» à plusieurs reprises jusqu’à présent. En effet, pour que WordPress fonctionne localement, vous devez configurer plusieurs composants logiciels sur votre ordinateur. Ceux-ci incluent le serveur Web et le logiciel de base de données, ainsi que le langage de programmation PHP.
Avec WAMP, vous pouvez configurer un environnement qui utilise Apache (serveur Web), MariaDB (logiciel de base de données), et PHP. Quant au «W» au début de l’acronyme, il signifie Windows.
Comment installer WordPress localement sur un PC Windows à l’aide de WAMP (3 étapes)
WAMP est loin d’être la seule solution pour mettre en place un environnement de développement WordPress local (les autres options incluent MAMP et XAMPP). Cependant, cette pile logicielle particulière utilise les options les plus populaires pour le développement WordPress sur un PC Windows, ce qui signifie que c’est un excellent choix. En tant que tel, parlons de la façon de créer et de faire fonctionner un site Web local.
Étape 1: Téléchargez et installez WAMP
La première chose à faire est d’aller au Page de téléchargement WAMP et récupérez le programme d’installation du logiciel. WAMP propose uniquement des options pour les versions Windows 32 et 64 bits, téléchargez donc celle qui correspond à votre système d’exploitation:
Une fois que le programme d’installation est prêt à être utilisé, exécutez le processus d’installation. Cela fonctionne comme n’importe quel autre programme, alors ne soyez pas intimidé. Cependant, à un moment donné, le programme d’installation vous demandera si vous souhaitez utiliser Internet Explorer comme navigateur par défaut pour WAMP:
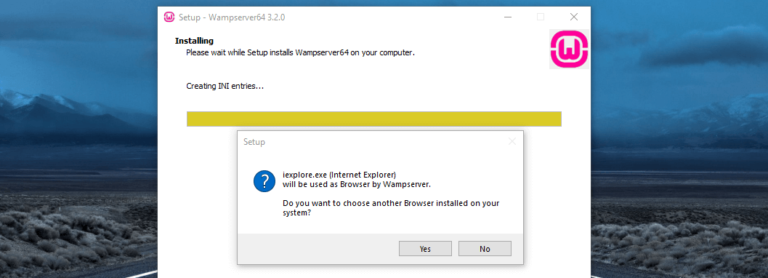
Nous ferons preuve de diplomatie et vous suggérons de sélectionner votre navigateur préféré ici. À ce stade, le programme sera prêt à être utilisé.
Étape 2: Configurer une nouvelle base de données à l’aide de phpMyAdmin
Avant de pouvoir installer WordPress, vous devez configurer une nouvelle base de données à utiliser par le CMS.
Pour ce faire, nous allons utiliser phpMyAdmin, qui est un outil PHP pour gérer les bases de données MySQL et MariaDB et livré avec WAMP.
Si vous ouvrez votre barre d’état système Windows, vous verrez une nouvelle icône portant un W (pour WampServer). Cliquer sur cette icône vous permettra d’interagir avec votre serveur local. De là, vous pouvez accéder à l’aperçu de la configuration de votre serveur:
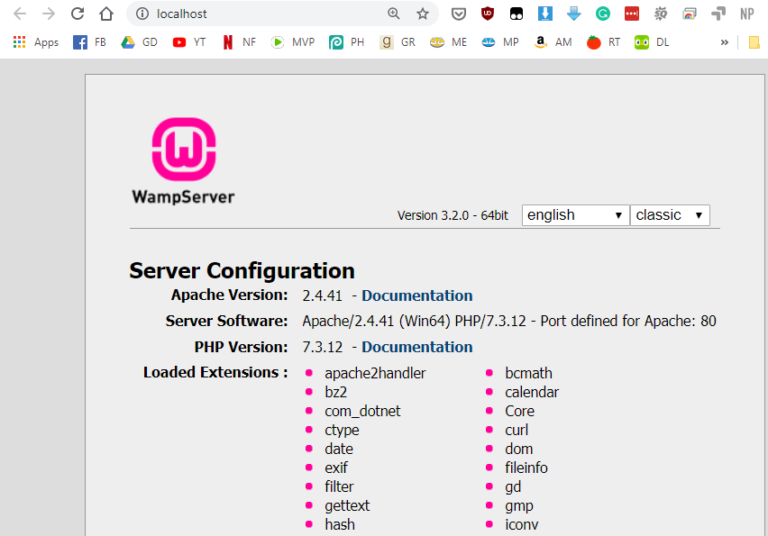
Notez que l’URL sur la barre de navigation lit localhost, ce qui signifie que nous accédons à un fichier local.
Parmi les options de WampServer, vous en trouverez une qui lit phpMyAdmin, sur lequel vous voudrez cliquer. Ensuite, tapez racine dans le Nom d’utilisateur et laissez le mot de passe vide, puis cliquez sur Aller:
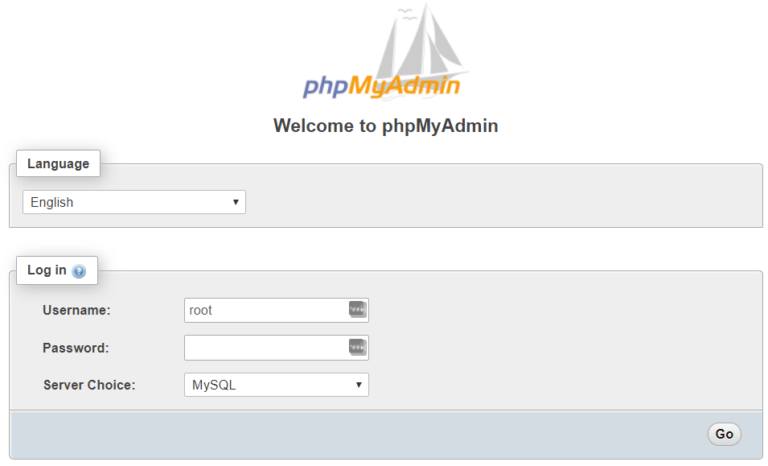
Vous devriez maintenant avoir accès au tableau de bord principal de phpMyAdmin. Clique sur le Bases de données en haut de l’écran, et vous verrez une option pour configurer une nouvelle base de données sur la page suivante:
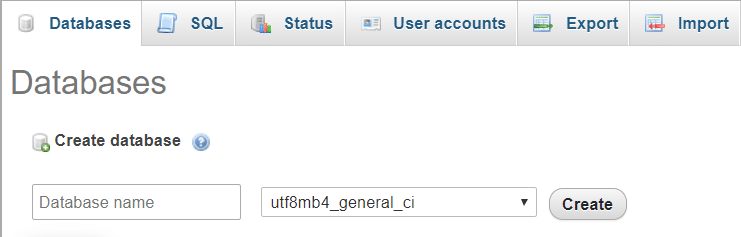
Sélectionnez un nom pour votre base de données et saisissez-le dans le Nom de la base de données champ. Pour l’instant, la base de données devrait être vide; il sera rempli de tableaux et de données par le programme d’installation de WordPress.
N’oubliez pas de noter le nom de la base de données, car vous en aurez besoin pour l’étape suivante.
Étape 3: Téléchargez et installez WordPress sur votre serveur local
Une fois la base de données prête, il est temps de télécharger WordPress et de l’installer sur votre ordinateur. La première partie est simple – allez sur WordPress.org et accédez au page de téléchargement:
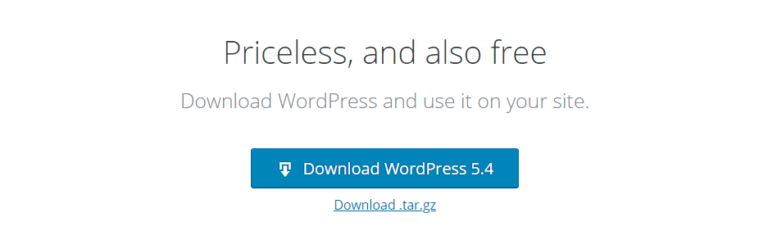
Le CMS WordPress est livré dans un fichier ZIP. Téléchargez et décompressez-le, puis trouvez un dossier à l’intérieur appelé wordpress. Déplacez ce dossier dans le wamp64 / www annuaire:
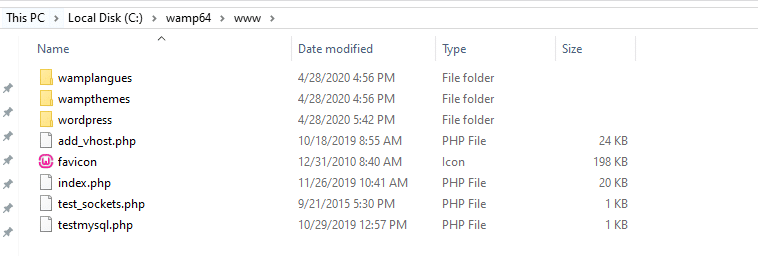
N’hésitez pas à renommer le wordpress dossier, mais gardez à l’esprit que le nom que vous utilisez deviendra une partie de l’URL de votre site local.
Pour accéder au programme d’installation de WordPress, accédez à http: // localhost / wordpress dans votre navigateur Web. Nous avons décidé de conserver le nom d’origine ici, mais vous devrez utiliser tout ce que vous avez changé. Vous aurez maintenant accès au programme d’installation de WordPress:
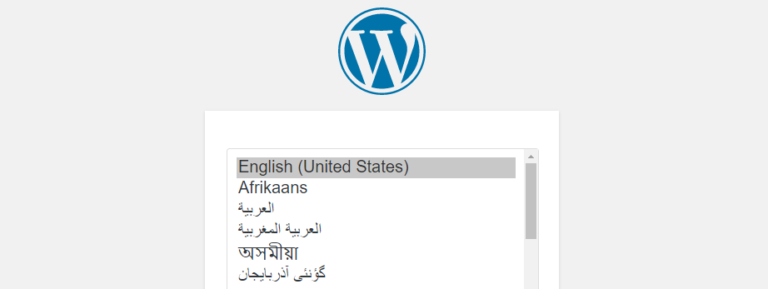
Sélectionnez une langue et passez à l’étape suivante. Ici, vous devrez entrer le nom de votre base de données, ainsi que le nom d’utilisateur et le mot de passe que vous avez utilisés auparavant. Nous avons nommé notre base de données tester et utilisent racine comme nom d’utilisateur sans mot de passe:
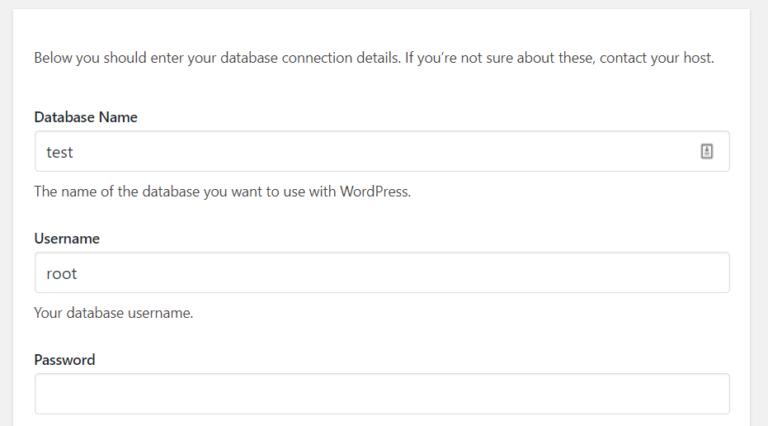
Gardez à l’esprit que ce n’est jamais une bonne idée d’utiliser des noms de base de données génériques, des noms d’utilisateur ou des mots de passe avec un site en ligne. Cependant, puisque nous utilisons maintenant une configuration locale, tout va bien.
Après avoir rempli les champs obligatoires, appuyez sur le Soumettre bouton. Si tout fonctionne correctement, WordPress vous demandera d’exécuter son programme d’installation:
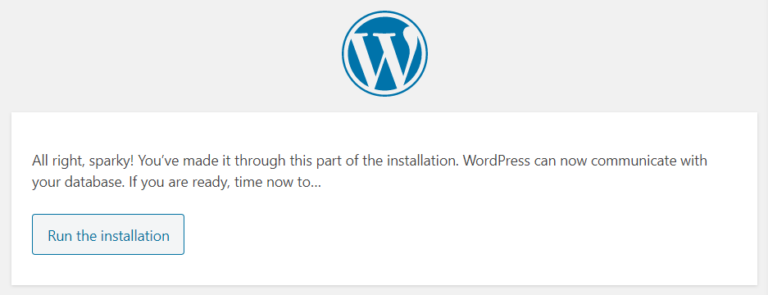
Vous pouvez maintenant choisir un titre pour votre site et définir votre nom d’utilisateur, votre mot de passe et votre adresse e-mail d’administrateur:
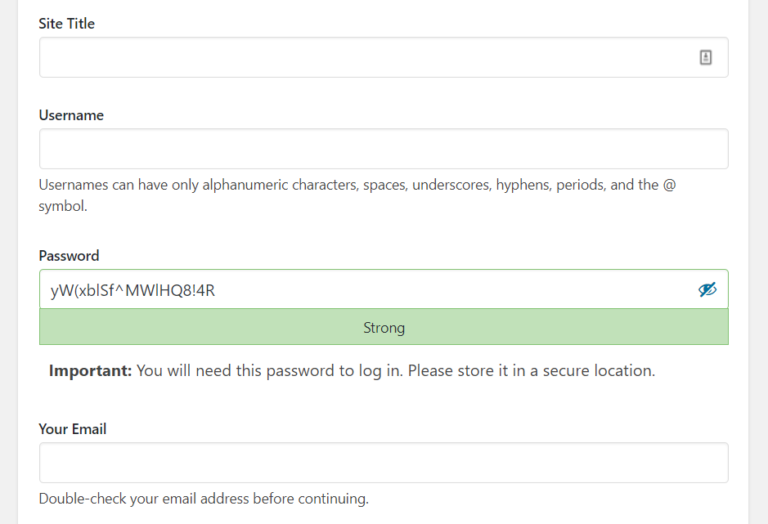
Une fois que vous êtes prêt, cliquez sur le Installer maintenant et un message de réussite doit apparaître:
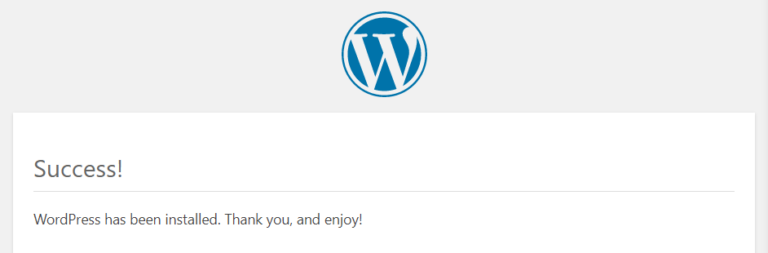
Pour accéder à votre nouvelle configuration locale, accédez à http: //localhost/wordpress/wp-login.php et vous verrez la page de connexion WordPress classique:
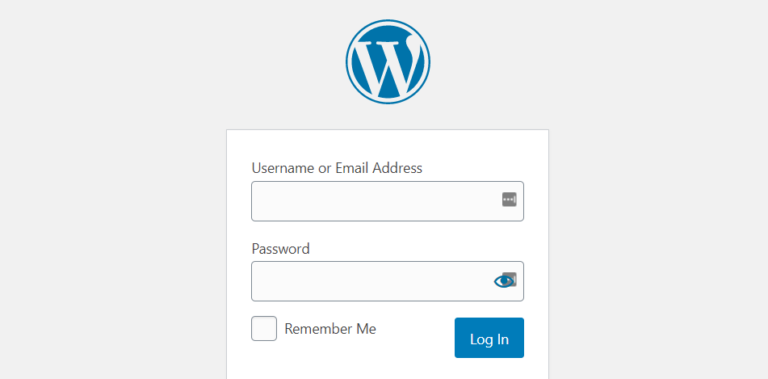
N’oubliez pas que l’URL de votre site local peut être différente selon que vous avez modifié le wordpress nom du dossier au début de cette étape. Dans tous les cas, une fois que vous vous êtes connecté à WordPress, vous pouvez vous mettre au travail comme d’habitude.
Conclusion
Il existe de nombreuses façons de configurer un environnement de développement WordPress local. Pour les utilisateurs de Windows, votre meilleur pari est WAMP qui vous permet d’utiliser une pile logicielle intégrée qui combine Windows, Apache, MariaDB et PHP.
Utiliser WAMP pour configurer un site Web WordPress local est simple et se résume à trois étapes:
- Téléchargez et installez WAMP.
- Configurez une nouvelle base de données à l’aide de phpMyAdmin.
- Téléchargez et installez WordPress sur votre serveur local.
Vous avez des questions sur l’utilisation de WAMP? Passons en revue dans la section commentaires ci-dessous!