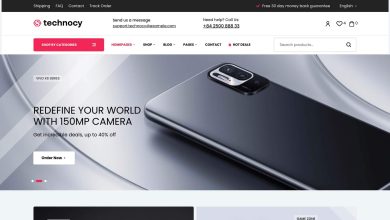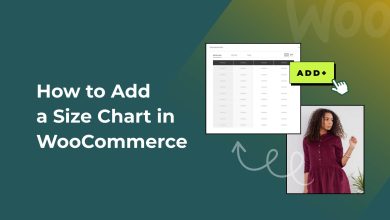Comment trouver un identifiant de page WordPress : Un guide étape par étape

Avez-vous besoin de trouver un identifiant de page WordPress ou un identifiant de publication, mais vous ne savez pas où chercher? Ensuite, vous devez continuer à lire.
Dans ce didacticiel, nous couvrons deux méthodes rapides et faciles pour afficher les identifiants de page et de publication dans votre tableau de bord WordPress – l’une utilisant un plugin WordPress et l’autre sans. Pour chaque stratégie, nous avons défini des étapes claires et exploitables pour vous permettre de trouver facilement votre page WordPress et vos identifiants de publication. Commençons.
Que sont les identifiants de page et de publication WordPress?
Chaque élément de contenu de votre site WordPress a un numéro d’identification individuel. Cela inclut les pages et les articles, ainsi que les fichiers multimédias, les commentaires, les catégories, les balises, les utilisateurs, etc. Ces numéros d’identification aident à organiser le contenu dans la base de données de votre site et vous permettent de rechercher, d’interroger et de cibler un contenu particulier.
Votre page WordPress ou votre identifiant de publication peut être utile lors du codage de votre site ou lorsque vous travaillez avec certains thèmes, widgets ou plugins spécifiques. Vous pouvez inclure ou exclure des pages ou des articles particuliers de la fonction d’un plugin, ce qui peut être fait à l’aide de la page ou des ID de publication. Ou, vous pouvez afficher certains widgets sur certaines pages mais pas sur d’autres. En utilisant des numéros d’identification, vous pouvez facilement mettre en œuvre ces souhaits.
En étant capable de trouver et d’utiliser les identifiants de page et de publication, vous avez beaucoup plus de contrôle sur votre site Web WordPress, ce qui vous permet de le personnaliser selon vos spécifications exactes. Voyons maintenant comment trouver votre ID de page WordPress et votre ID de publication.
1. Trouvez votre identifiant de page WordPress et votre identifiant de publication sans plug-in
Trouver votre identifiant de page WordPress ou votre identifiant de publication est un processus extrêmement rapide. Pour trouver un identifiant de page, ouvrez votre tableau de bord WordPress et cliquez sur Pages> Toutes les pages.
Ensuite, sélectionnez la page dont vous avez besoin pour trouver l’ID. Ici, j’ai choisi mon Contact page:
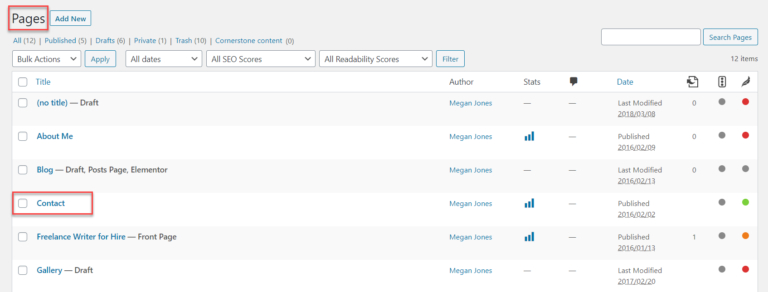
Une fois la page ouverte, vous devez regarder l’URL dans la barre d’adresse de votre navigateur Web. Ici, vous trouverez le numéro d’identification de la page affiché dans l’URL de la page.
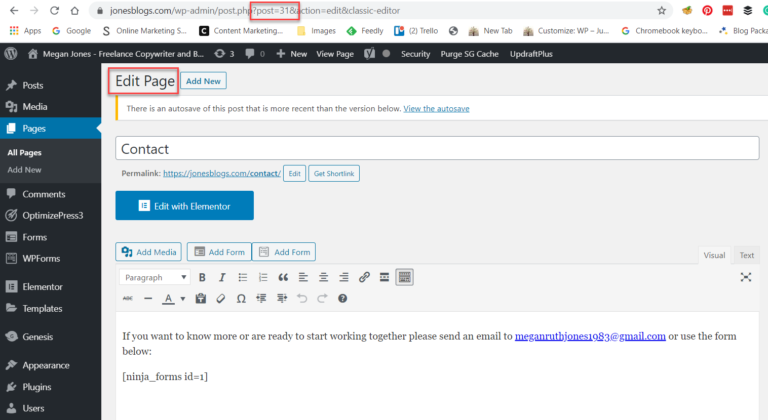
Pour trouver un identifiant de publication WordPress, suivez la même procédure. Connectez-vous à votre tableau de bord WordPress, puis sélectionnez Articles> Tous les articles.

Cliquez sur une publication spécifique pour laquelle vous avez besoin de l’ID. Une fois que vous êtes dans l’éditeur de publication, affichez l’URL de la publication dans la barre d’adresse de votre navigateur Web pour trouver le numéro d’identification.
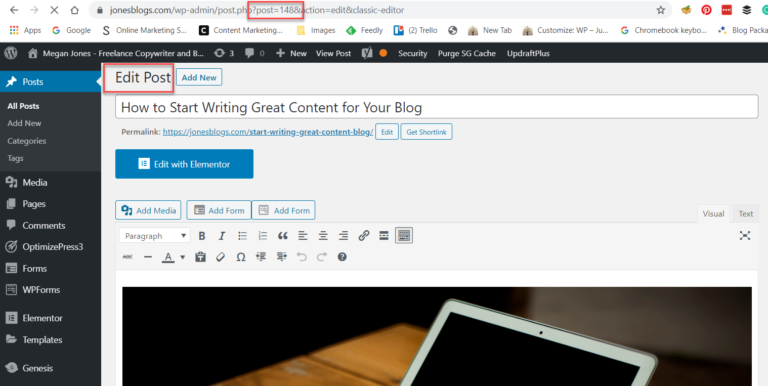
Trouvez votre ID de balise WordPress et votre ID de catégorie sans plug-in
La recherche d’un identifiant de balise WordPress ou d’un identifiant de catégorie peut également être effectuée de la même manière que ci-dessus. Dans votre tableau de bord WordPress, sélectionnez Publier, puis Catégories ou Mots clés. Ici, j’ai sélectionné Mots clés:
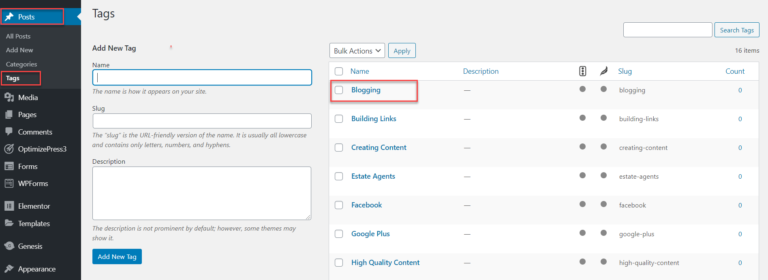
Cliquez sur l’étiquette pour laquelle vous avez besoin de l’ID. Une fois dans la page d’édition des balises spécifique, vérifiez l’URL dans la barre d’adresse de votre navigateur Web et vous trouverez l’ID des balises.
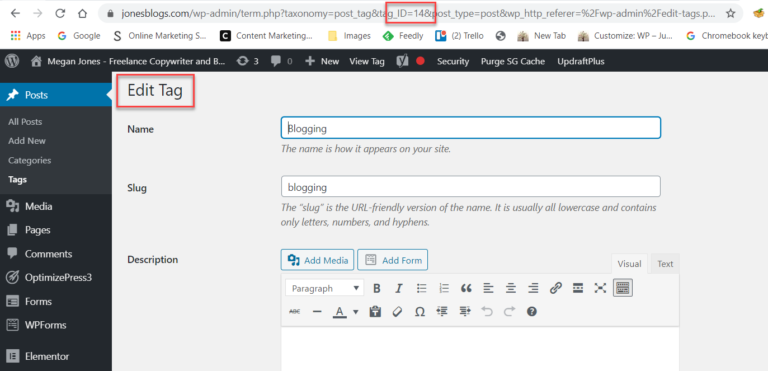
2. Utilisez le plugin Free Reveal IDs
L’utilisation d’un plugin WordPress pour vous aider à trouver les ID de contenu de votre site peut être une option utile si vous voulez que vos ID de page ou vos ID de publication soient tous affichés ensemble dans vos menus d’administration. Cela vous fera gagner du temps et des efforts nécessaires pour basculer entre les éditeurs et les éditeurs, comme cela est nécessaire dans la première méthode dont nous avons discuté.
Révéler les identifiants est un plugin WordPress gratuit populaire qui est facile à installer et fonctionne directement de la boîte. Téléchargés par plus de 70000 personnes, les identifiants Reveal afficheront tous les identifiants de publication et de page, ainsi que les identifiants d’étiquette, de catégorie, de commentaire, d’utilisateur et d’autres types d’identifiants de contenu, dans vos menus de contenu WordPress.
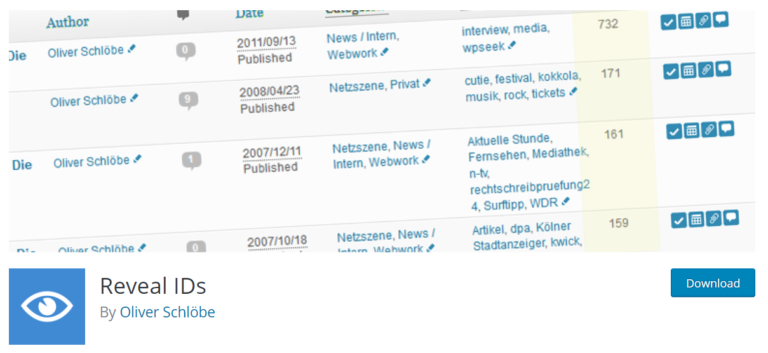
Voyons donc comment l’utiliser…
Étape 1: Installez les identifiants Reveal
Pour installer les identifiants Reveal, ouvrez votre tableau de bord WordPress et sélectionnez Plugins> Ajouter nouveau.

Puis, dans le Chercher fonction, tapez Révéler les identifiants.
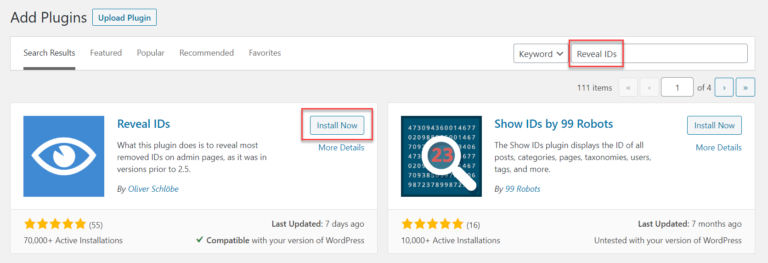
Une fois le plugin récupéré, cliquez sur Installer maintenant> Activer.
Les identifiants Reveal seront désormais installés sur votre site Web WordPress. Pour plus d’informations sur l’installation d’un plugin WordPress, consultez notre guide d’installation des plugins étape par étape.
Étape 2: afficher vos identifiants de page et de publication
Après l’installation, les identifiants Reveal ne nécessitent aucune configuration et vous trouverez des identifiants de page et de publication immédiatement disponibles pour consultation.
Pour afficher vos identifiants de page, cliquez sur Pages> Toutes les pages dans votre menu WordPress.

Ici, vous verrez immédiatement qu’un extra Colonne ID a été ajouté à votre menu Pages, affichant l’ID de chacune de vos pages.
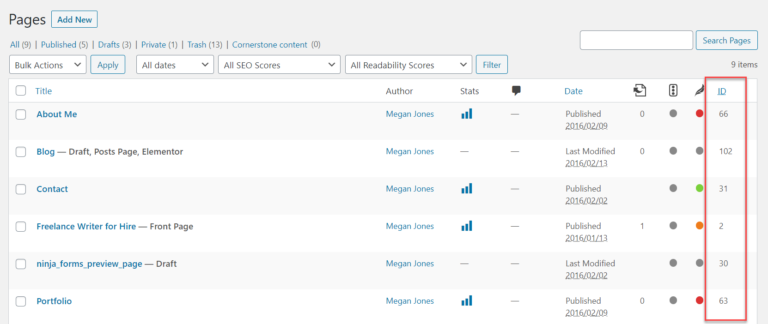
De même, si vous souhaitez afficher les identifiants de publication, cliquez simplement sur Articles> Tous les articles. Vous trouverez ensuite les identifiants de publication affichés dans votre menu Messages.
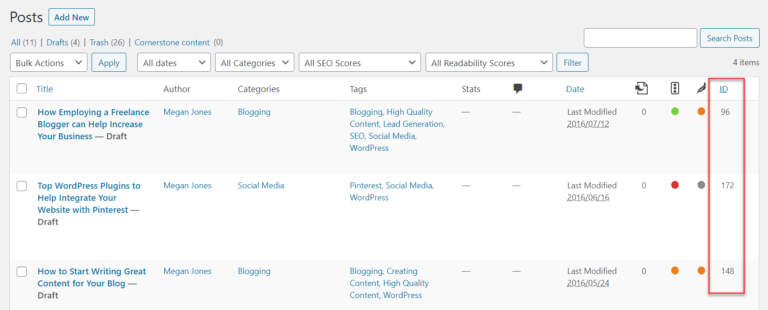
Les identifiants de balise et de catégorie, ainsi que d’autres types d’identifiants de contenu, peuvent être affichés de la même manière, via leurs propres menus.
Étape 3: Masquer la colonne ID
Vous n’aurez peut-être pas besoin de la colonne ID pour tous les types de contenu. Si vous souhaitez masquer la colonne ID pour un menu particulier, ouvrez la page de menu et cliquez simplement sur Options d’écran en haut de la page. Ici, nous supprimons la colonne ID du menu Messages:
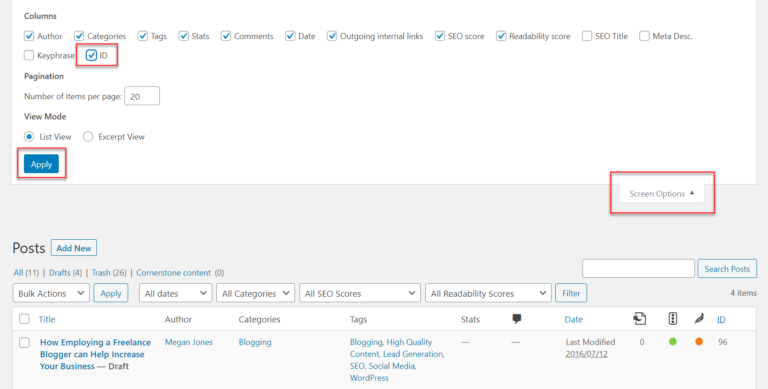
Puis décochez le ID et appliquez le changement.
Réflexions finales sur la façon de trouver votre identifiant de page WordPress et votre identifiant de publication
La recherche d’un identifiant de page WordPress ou d’un identifiant de publication est un processus rapide et facile, quelle que soit la méthode que vous choisissez. Et bien sûr, les deux méthodes peuvent également être appliquées à d’autres types de contenu, donc que vous ayez besoin de trouver un identifiant pour un utilisateur, une balise, une catégorie ou un autre élément de contenu, vous avez maintenant les connaissances nécessaires.
Des questions sur la façon de trouver vos identifiants de page WordPress ou vos identifiants de publication? Si tel est le cas, n’hésitez pas à demander dans les commentaires ci-dessous …