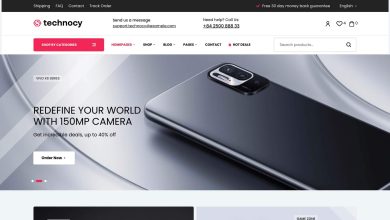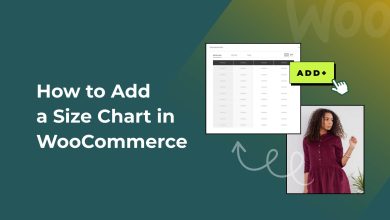Comment télécharger la médiathèque WordPress (3 méthodes simples)

Le téléchargement de votre médiathèque WordPress est un processus simple et rapide, qui peut être effectué de différentes manières. Dans cet article, nous examinons trois méthodes qui vous permettront de télécharger votre bibliothèque multimédia avec un minimum de tracas. Ceux-ci inclus:
- Installez le plug-in Export Media Library.
- Utilisez le gestionnaire de fichiers dans cPanel.
- Téléchargez via FTP.
Chaque méthode est une excellente option – choisissez simplement celle qui correspond le mieux à vos compétences. Commençons.
Utilisez le plug-in Export Media Library
Exporter la médiathèque est un plugin WordPress gratuit qui permet aux utilisateurs d’exporter des fichiers de bibliothèque multimédia sous forme d’archive zip compressée. Voyons donc comment installer et configurer ce plugin utile, et l’utiliser pour télécharger votre médiathèque WordPress.
Étape 1: Installez la bibliothèque multimédia d’exportation
Pour installer Export Media Library sur votre site Web, ouvrez votre tableau de bord WordPress et sélectionnez Plugins> Ajouter nouveau.
Ici, tapez ‘Export Media Library’ dans la barre de recherche du plugin en haut de la page.
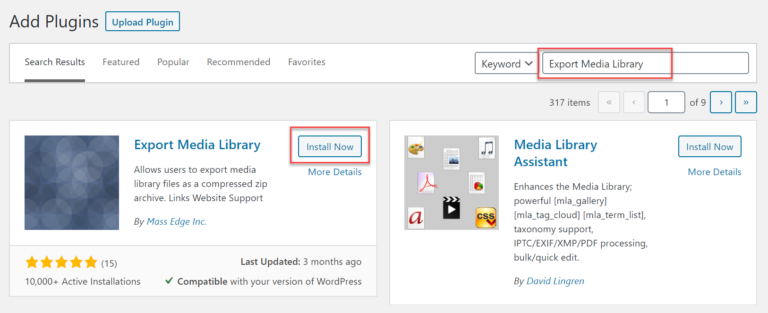
Une fois le plugin récupéré, cliquez sur Installer maintenant puis Activer.
Étape 2: configurer les paramètres du plug-in
Une fois le plugin installé, cliquez sur le bouton Médias> Exporter menu. Cela vous mènera au Exporter les paramètres de la médiathèque page.
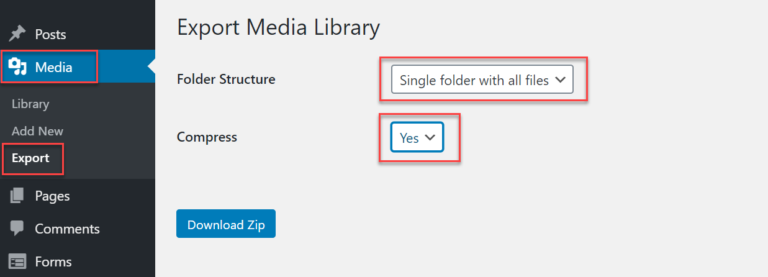
Vous devrez configurer quelques paramètres:
- Structure des dossiers – Choisissez si vous souhaitez que votre bibliothèque multimédia WordPress soit téléchargée dans un dossier ou dans un certain nombre de dossiers imbriqués.
- Compression – Choisissez de compresser votre bibliothèque multimédia WordPress avant de télécharger le fichier zip. Opter pour la compression réduira la taille du fichier zip, mais cela nécessite plus de traitement sur le serveur. Nous vous recommandons d’activer la compression.
Étape 3: Téléchargez votre médiathèque WordPress
Une fois que vous avez configuré les paramètres du plugin, cliquez simplement sur Télécharger Zip.
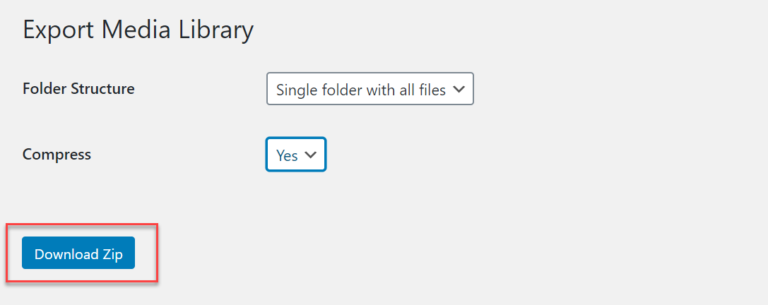
Votre bibliothèque multimédia WordPress sera maintenant téléchargée sur votre ordinateur, vous permettant de garder le fichier en sécurité.
Utiliser le gestionnaire de fichiers dans cPanel
Si vous préférez ne pas utiliser de plugin WordPress et que vous avez accès à cPanel via votre fournisseur d’hébergement, l’utilisation du gestionnaire de fichiers dans cPanel pour télécharger votre bibliothèque multimédia WordPress peut être la bonne méthode pour vous.
cPanel est une plate-forme puissante qui fournit une gamme d’outils impressionnants et vous donne un contrôle supplémentaire sur votre site Web WordPress. L’une des fonctionnalités clés est l’outil Gestionnaire de fichiers, qui vous permettra de gérer et d’éditer les fichiers de votre site. C’est à partir du gestionnaire de fichiers que vous pouvez compresser et télécharger votre médiathèque.
Il convient de noter que tous les fournisseurs d’hébergement n’utilisent pas cPanel, et les fonctionnalités et la disposition de cPanel peuvent changer en fonction du plan d’hébergement que vous utilisez. Pour cet article, je vais vous montrer le téléchargement de la médiathèque WordPress via le cPanel de SiteGround. Regardons.
Étape 1: Ouvrez cPanel et le gestionnaire de fichiers
Connectez-vous à votre compte d’hébergement et ouvrez votre cPanel.
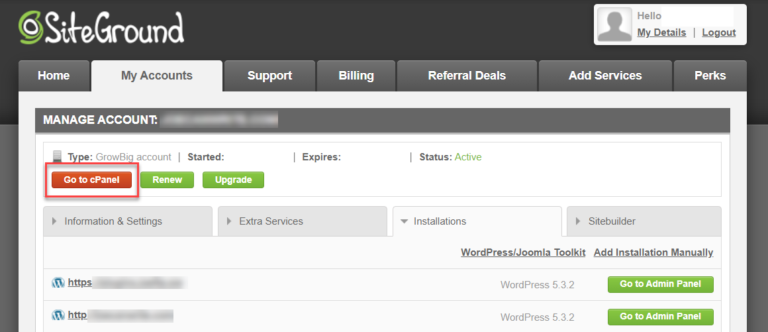
Dans le cPanel, cliquez sur Gestionnaire de fichiers, qui se trouve généralement dans le Des dossiers section.

Maintenant, double-cliquez sur le public_html dossier pour accéder au répertoire de votre site Web.
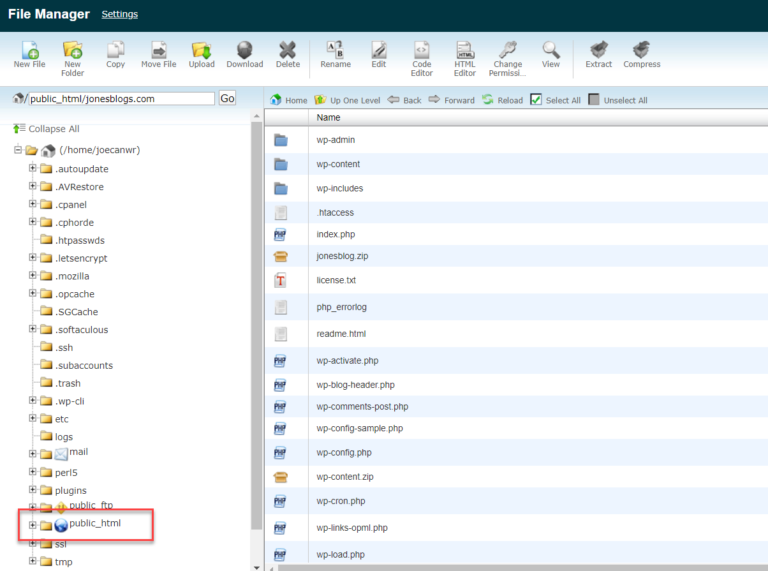
Étape 2: Compressez le dossier des téléchargements
Vous devez maintenant rechercher et compresser votre site téléversements dossier, dans lequel votre bibliothèque multimédia est stockée. Pour ce faire, faites défiler vers le bas et recherchez le contenu wp dossier.

Ensuite, vous devez sélectionner le téléversements dossier puis cliquez sur Compresse icône du menu supérieur.
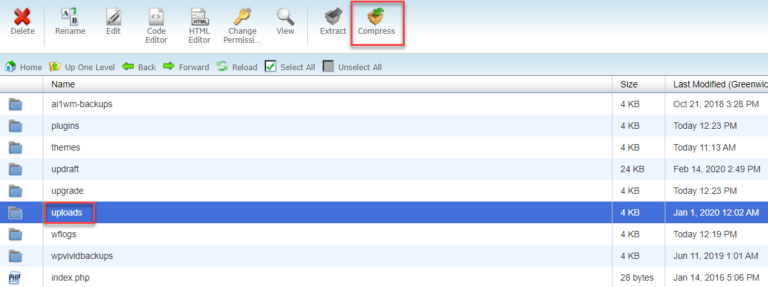
Une fenêtre contextuelle apparaîtra maintenant, vous demandant comment vous souhaitez compresser votre dossier de téléchargements. Nous vous recommandons de sélectionner le Archive Zip option.
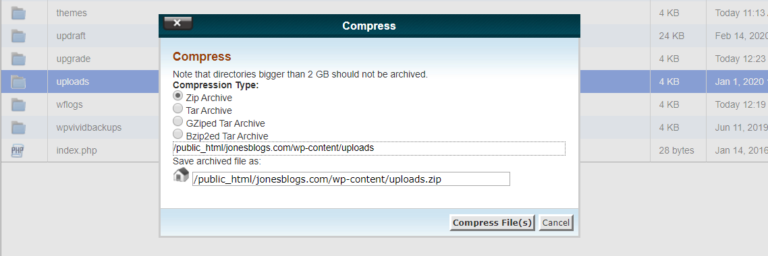
SiteGround va maintenant afficher Résultats de compression, qui vous montre simplement tous les fichiers qui ont été compressés et le pourcentage selon lequel ils ont été compressés.
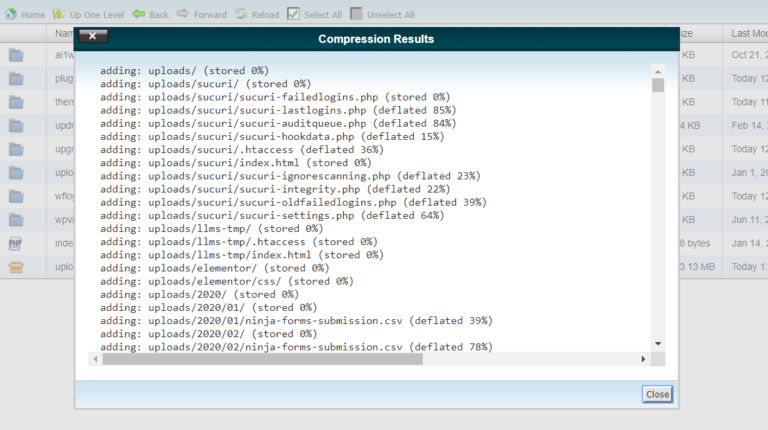
Faites défiler vers le bas des résultats et appuyez sur Fermer.
Étape 3: Téléchargez le dossier Uploads
Une fois le dossier de téléchargement compressé, il est prêt pour le téléchargement. Pour ce faire, sélectionnez uploads.zip dans la liste des dossiers puis cliquez sur le Télécharger icône trouvée dans le menu supérieur.
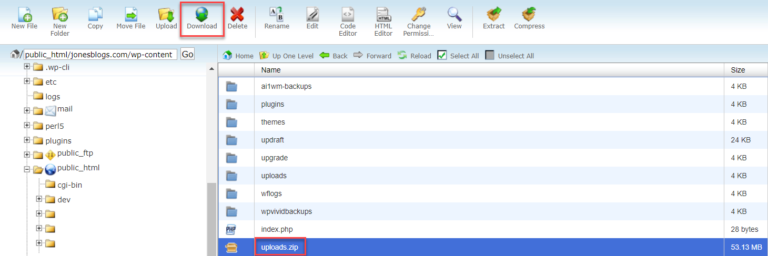
Votre dossier de téléchargement, qui contient votre bibliothèque multimédia WordPress, sera maintenant téléchargé sur votre bureau.
Téléchargez la médiathèque WordPress via FTP
La troisième option dont nous parlerons consiste à utiliser le protocole FTP (File Transfer Protocol) pour télécharger votre bibliothèque multimédia WordPress. Avec cette méthode, vous devrez télécharger un client FTP, mais vous n’aurez pas besoin d’utiliser un plugin WordPress, ni de passer par votre compte d’hébergement.
FTP vous donne un accès direct aux fichiers de votre site Web depuis votre ordinateur, sans utiliser de navigateur. Il existe de nombreux programmes FTP que vous pouvez utiliser, mais nous vous recommandons FileZilla, un client FTP populaire et convivial qui fonctionne sous Windows, Linux et macOS.
Voyons maintenant comment configurer Filezilla Client et télécharger votre médiathèque WordPress via FTP.
Étape 1: installer et configurer le client FileZilla
La première étape de ce processus consiste à installer FileZilla Client sur votre ordinateur. Pour ce faire, ouvrez le Projet FileZilla site Web et cliquez sur le Télécharger le client FileZilla bouton.
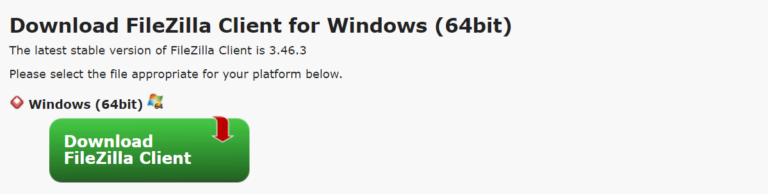
Suivez les instructions d’installation qui apparaissent sur votre écran pour terminer le processus d’installation et de configuration de FileZilla.
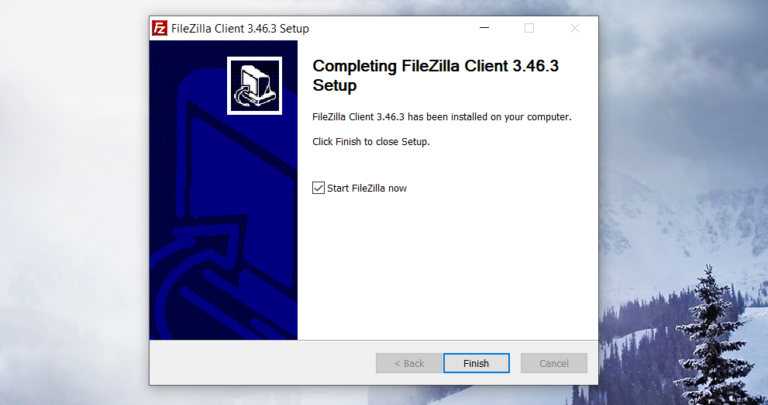
Étape 2: Établir une connexion FTP
FileZilla vous demandera maintenant d’établir une connexion FTP avec le serveur de votre site Web.
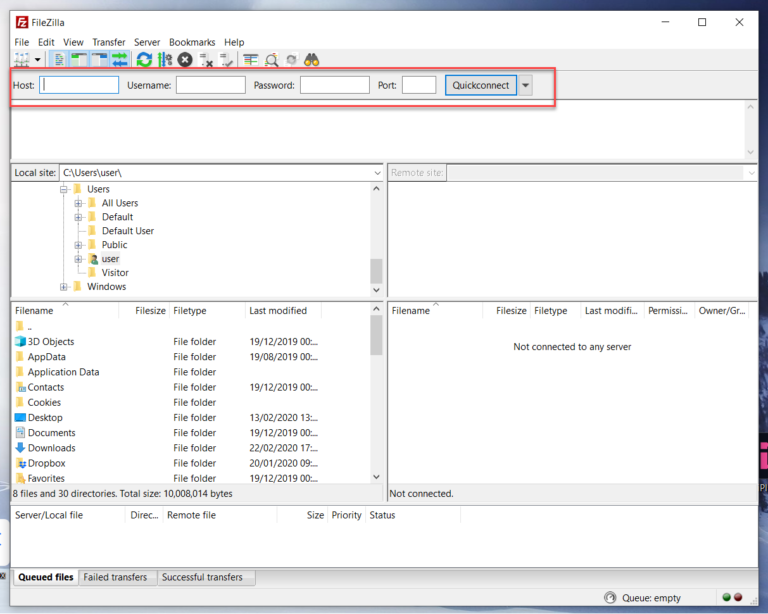
Pour ce faire, vous devrez saisir votre:
- Hôte (nom du serveur FTP)
- Nom d’utilisateur (nom d’utilisateur FTP)
- Mot de passe (mot de passe FTP correspondant)
- Port (port FTP)
Si vous n’êtes pas sûr de ces informations, vous devrez vous connecter à votre cPanel et ouvrez le Comptes FTP dossier.

Ici, vous pouvez accéder à toutes les informations FTP dont vous avez besoin, ainsi que définir un nouveau mot de passe FTP si nécessaire.
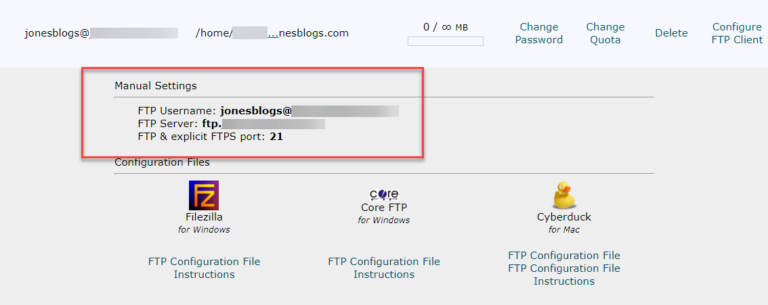
Une fois que vous avez copié ces informations dans FileZilla Client, cliquez sur Connexion rapide.

FileZilla va maintenant établir une connexion FTP, à quel point vous pouvez commencer le processus de téléchargement de votre bibliothèque multimédia.
Étape 3: Transférez votre dossier de téléchargements
Dans l’interface client FTP, à partir du Site distant panneau, sélectionnez le contenu wp dossier.

Ensuite, cliquez sur le téléversements dossier et faites-le glisser dans votre Bureau dossier, ou un autre dossier situé dans votre Site local panneau.

Le dossier de téléchargement de votre site Web, contenant la médiathèque, sera maintenant transféré sur votre ordinateur.
Réflexions finales sur la façon de télécharger la médiathèque WordPress
Le téléchargement de votre médiathèque WordPress est un processus simple, quelle que soit la méthode que vous choisissez. Que vous souhaitiez conserver une copie supplémentaire de votre bibliothèque multimédia pour des raisons de sécurité ou transférer vos images vers un autre site, vous pouvez rapidement terminer cette procédure avec l’une des trois options ci-dessus.
Des questions sur la façon de télécharger une médiathèque WordPress? Si tel est le cas, n’hésitez pas à demander dans les commentaires ci-dessous.