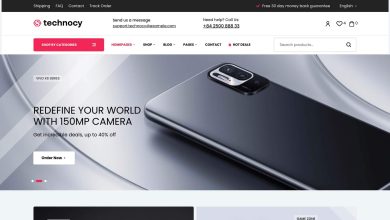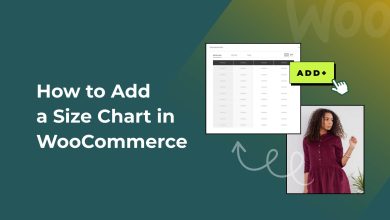Comment traduire votre site Web WordPress (en utilisant Weglot)
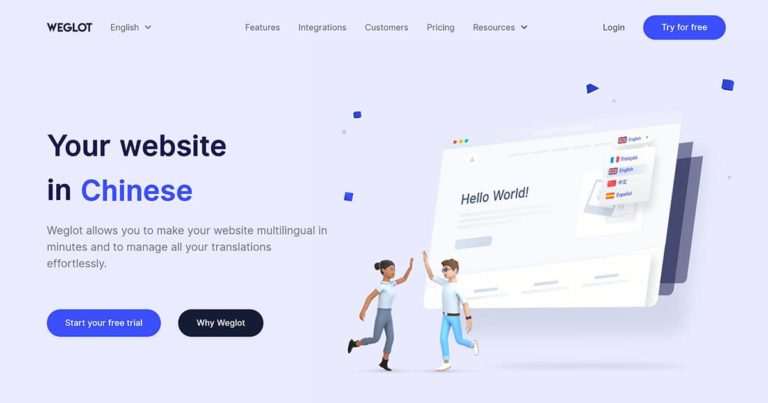
Si vous souhaitez que votre site Web se connecte et interagisse avec des personnes du monde entier, la traduction de votre contenu est un must. Cependant, pour beaucoup, traduire leur site Web dans une autre langue est une tâche ardue, en particulier pour ceux qui ont peu ou pas de compétences linguistiques. Heureusement, l’outil multilingue Weglot vous permet de traduire votre site WordPress automatiquement et / ou manuellement, vous aidant ainsi à toucher des clients potentiels dans n’importe quelle langue.
Dans cet article, nous examinons en profondeur ce que le plugin WordPress gratuit Weglot a à offrir. Nous discutons de ses nombreuses fonctionnalités, puis expliquons comment installer et configurer ce plugin, une étape à la fois. À la fin de la lecture, vous aurez les connaissances nécessaires pour traduire votre site WordPress dans la langue de votre choix.
Weglot: une introduction
Weglot est une plateforme multilingue tout-en-un qui peut traduire automatiquement votre site Web ou votre blog dans plus de 100 langues. Les traductions automatiques sont créées à l’aide d’une combinaison de services de traduction Microsoft, DeepL, Google et Yandex (en fonction de la langue traduite). Il vous fournit également un éditeur contextuel utile qui vous permet d’ajuster manuellement la traduction automatique.
Les autres fonctionnalités de Weglot incluent…
- Facilité d’utilisation – Vous pouvez utiliser le plugin WordPress de Weglot pour intégrer de manière transparente ce service multilingue à votre site Web. Les fonctionnalités de Weglot sont accessibles via votre interface d’administration WordPress, ainsi que dans le tableau de bord intuitif de Weglot. La traduction automatique de votre site Web et la configuration des paramètres sont extrêmement rapides et faciles, vous permettant d’avoir votre site multilingue opérationnel en quelques minutes.
- SEO – Weglot crée des sous-domaines pour les nouvelles langues, afin que chaque page puisse être indexée par Google. Il traduit également toutes les métadonnées et ajoute des balises Hreflang à toutes les pages.
- Soutien – La base de connaissances Weglot fournit une documentation d’assistance complète, y compris des guides de mise en route détaillés et des didacticiels pratiques, ainsi qu’une assistance par e-mail.
Weglot propose à la fois un service gratuit et premium, mais dans cet article, nous verrons comment installer et utiliser le plugin WordPress gratuit. Bien que gratuite, cette version de Weglot est toujours un produit riche en fonctionnalités et vous permet de traduire jusqu’à 2000 mots dans une langue.
Si vous recherchez des fonctionnalités supplémentaires, les packages Weglot premium offrent un accès à des services de traduction professionnels, des outils de collaboration en équipe, des statistiques sur les pages vues traduites, et bien plus encore.
Alors maintenant que nous savons ce que Weglot a à offrir, découvrons ensuite comment installer le plugin WordPress Weglot et rendre votre site Web multilingue…
Étape 1: Installez le plugin Weglot
La première étape du processus de traduction de votre site Web WordPress consiste à installer le Plugin WordPress Weglot. Pour ce faire, ouvrez votre tableau de bord WordPress et cliquez sur le Plugins> Ajouter un plugin menu dans la barre latérale gauche.

Ensuite, dans le Chercher fonction, tapez Weglot Traduire.
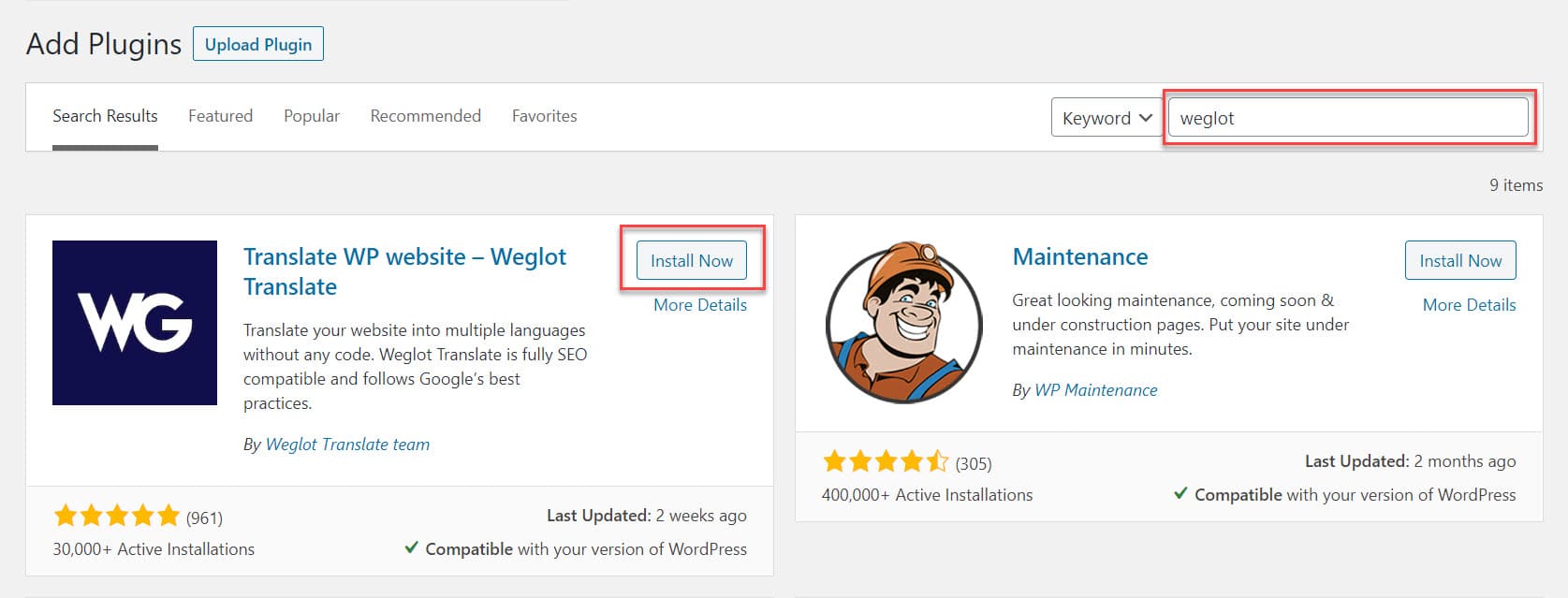
Une fois que WordPress a récupéré le plugin, cliquez sur Installer maintenant> Activer. Weglot va maintenant être installé sur votre site WordPress et vous pouvez y accéder via le menu de votre tableau de bord.
Pour plus d’informations sur les différentes façons d’installer un plugin, consultez également notre guide pas à pas pour débutants sur la façon d’installer un plugin.
Étape 2: Inscrivez-vous pour un compte Weglot
Une fois Weglot installé sur votre site Web WordPress, l’étape suivante consiste à créer un compte Weglot. Pour ce faire, ouvrez le site Web Weglot et cliquez sur Commencer votre essai gratuit.
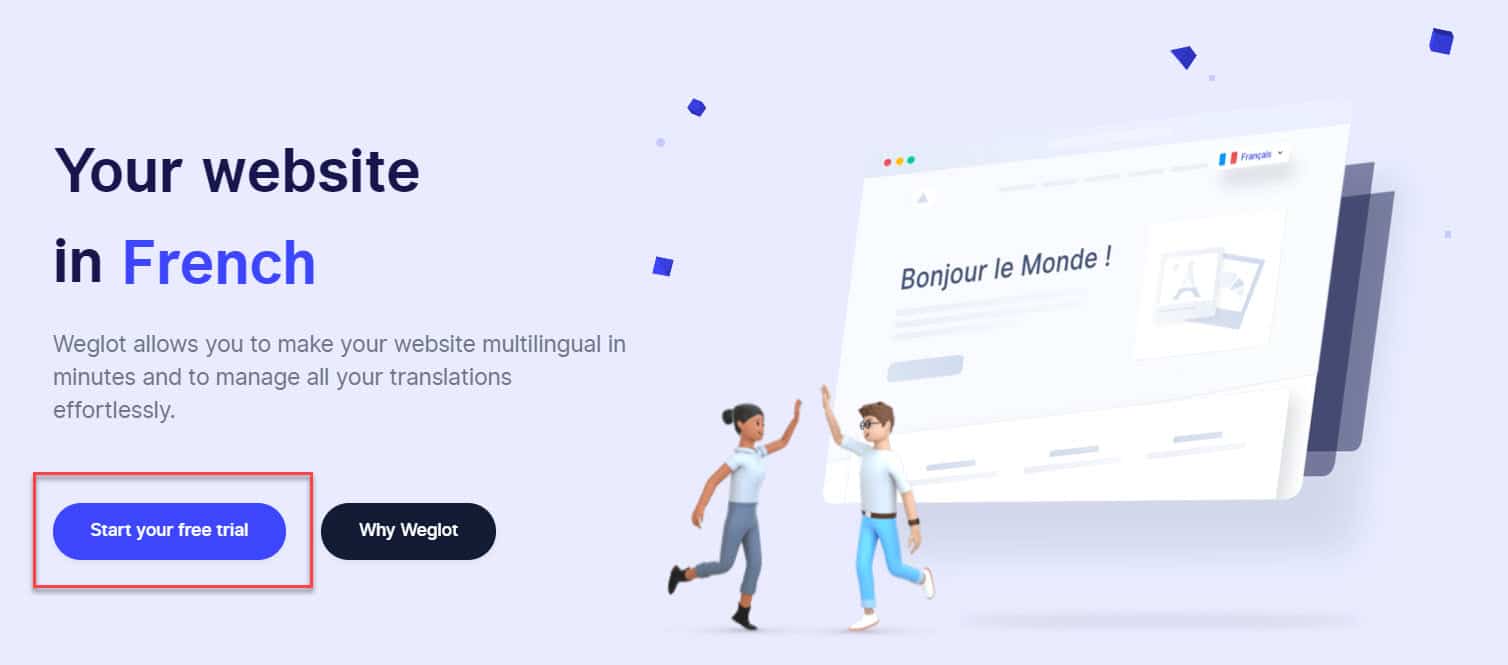
Il vous sera maintenant demandé de créer un nouveau compte avec Weglot. Et ne vous inquiétez pas, l’essai gratuit restera à jamais gratuit, à condition que le nombre de mots que vous traduisez reste inférieur à 2000.
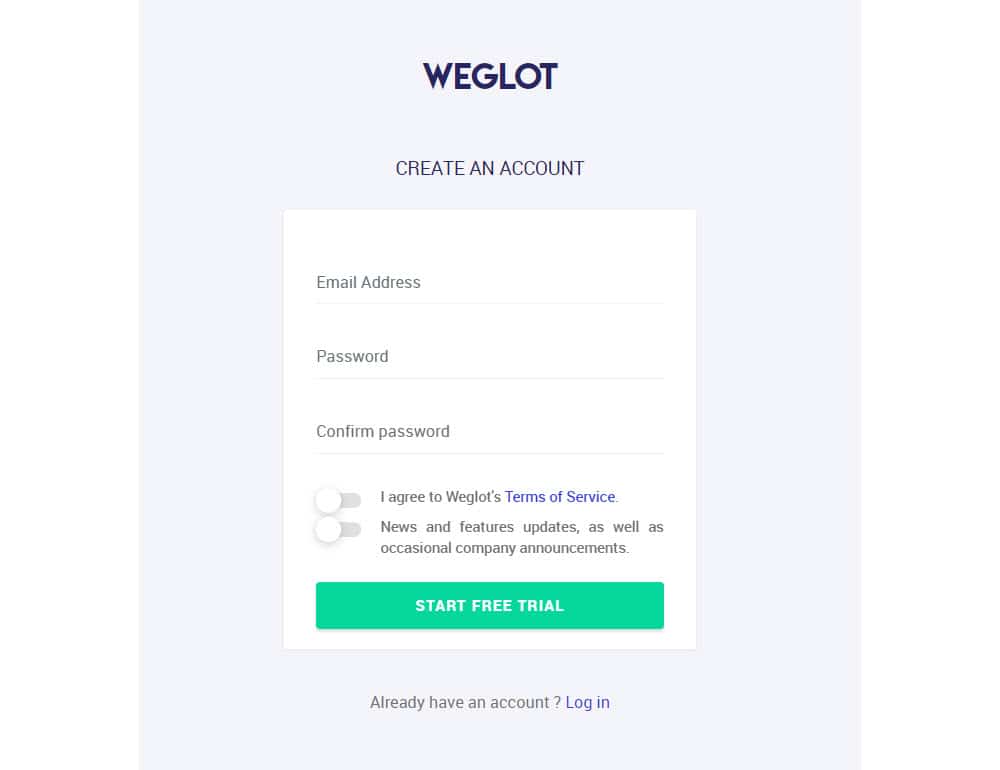
Vous recevrez alors un email vous demandant de valider votre compte. Une fois que vous aurez confirmé votre compte, vous serez redirigé vers votre nouveau tableau de bord Weglot où vous trouverez votre clé API qui vous permettra de connecter votre compte Weglot à votre site WordPress.
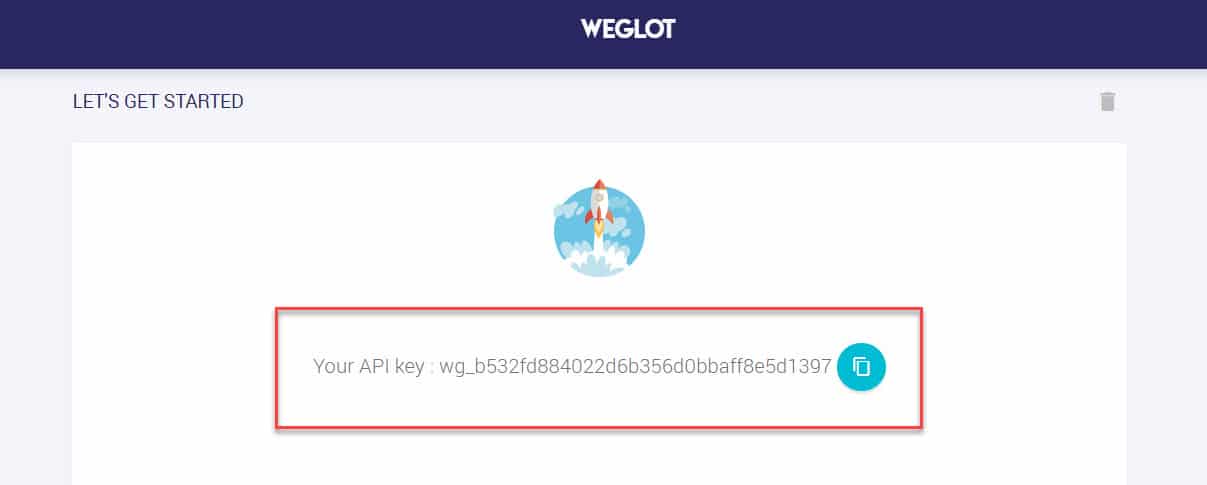
Étape 3: Connectez votre compte Weglot et choisissez la langue de destination de votre site
Pour connecter votre compte Weglot et votre site Web WordPress, copiez la clé API, puis revenez à votre tableau de bord WordPress. Maintenant, sélectionnez Weglot dans le menu du tableau de bord puis, sous Configuration principale, collez dans le clé API.
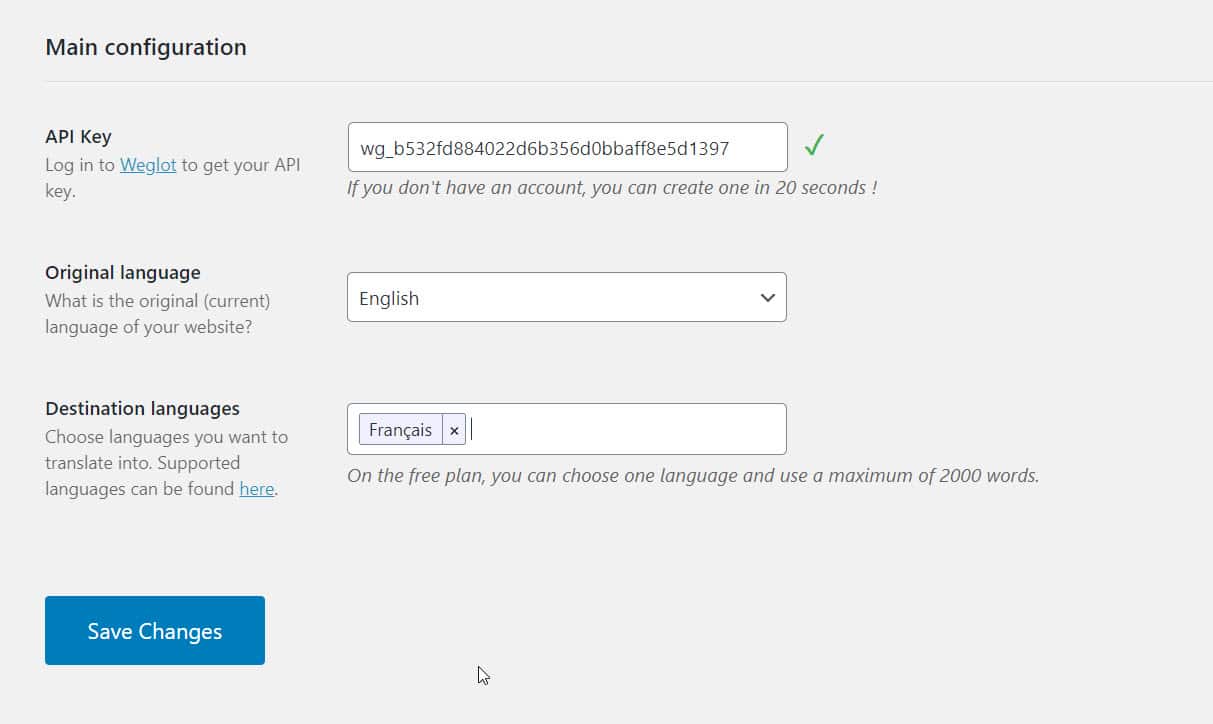
Sous la clé API, vous devez sélectionner le Langue originale du site Web (c’est la langue dans laquelle il est écrit maintenant), puis le Langues de destination (les langues dans lesquelles vous souhaitez traduire votre site Web). Une fois que vous avez sélectionné les bonnes langues pour votre site Web, cliquez sur Sauvegarder les modifications au bas de la page.
Gardez à l’esprit que si vous utilisez la version gratuite de Weglot, vous n’avez que la possibilité de traduire votre site dans une autre langue.
Étape 4: Affichez votre site Web multilingue
Ensuite, une fenêtre contextuelle apparaîtra vous indiquant que votre site Web est désormais multilingue. Cliquez sur le bouton Aller à ma page d’accueil pour afficher votre site.
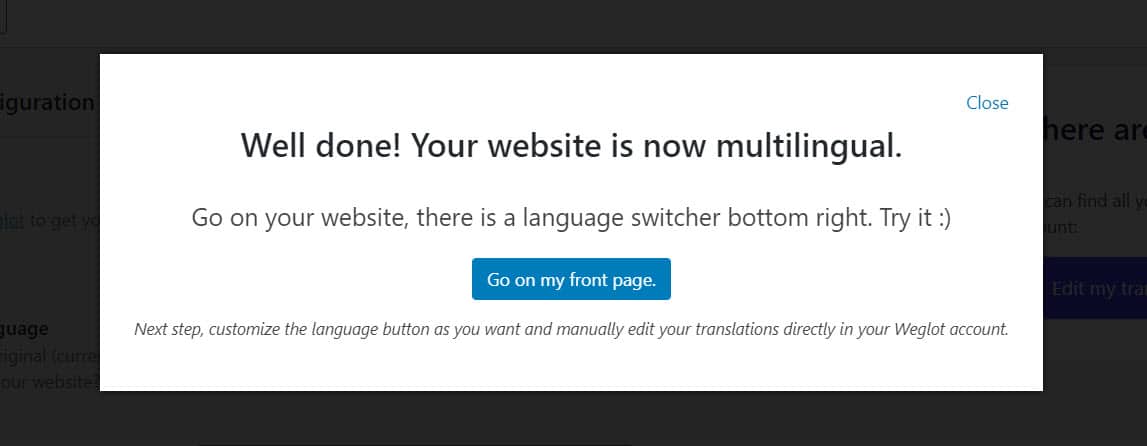
Votre site Web sera toujours rédigé dans votre langue d’origine pour le moment. Dans le coin inférieur droit de votre écran, vous trouverez un sélecteur de langue. Cliquez sur le sélecteur pour sélectionner votre nouvelle langue.
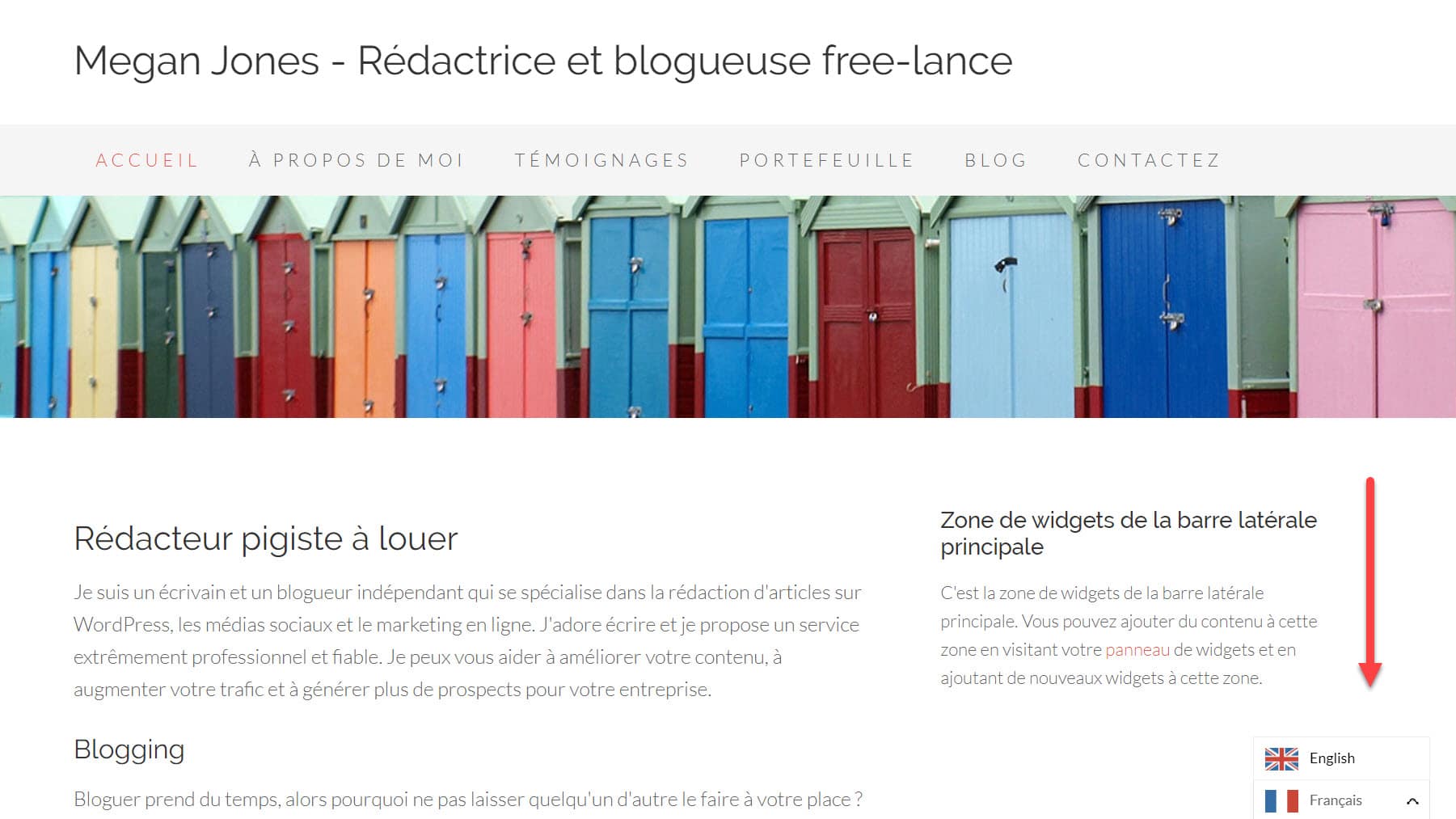
Vous constaterez maintenant que tout votre contenu a été automatiquement traduit dans la deuxième langue (pour le bien de cet article, vous pouvez voir ci-dessus que j’ai traduit mon site web en français). Vous constaterez que Weglot traduira tout votre contenu, y compris vos barres latérales, votre menu, vos en-têtes, votre titre et vos URL, ce qui est l’une des fonctionnalités qui en font un plugin si populaire.
Étape 5: Personnalisez le sélecteur de langue
Revenez à votre tableau de bord WordPress et faites défiler vers le bas Weglot> Configuration principale page jusqu’à ce que vous arriviez à la Conception du bouton de langue section.
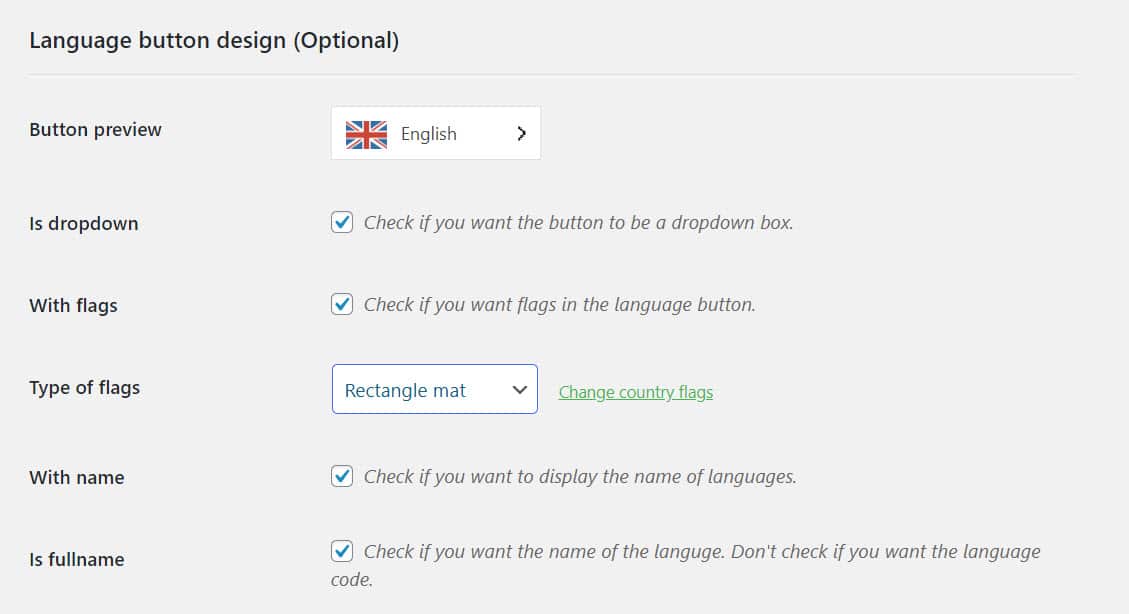
Ici, vous avez un certain nombre d’options sur l’apparence du sélecteur de langue. Ceux-ci inclus…
- Affichage des drapeaux de pays.
- Changer la forme des drapeaux.
- Utilisation des noms complets des langues.
Vous pouvez également choisir de remplacer les paramètres en ajoutant du CSS pour donner aux boutons un style spécifique.
Continuez à faire défiler la page pour plus d’informations sur la façon de modifier l’emplacement du sélecteur de langue. Les options incluent…
- Menu – Ajoutez le sélecteur à la barre de menus de votre site.
- Barre latérale – Affichez le sélecteur de langue dans votre barre latérale ou dans toute autre zone de widget.
- Petit code – Utilisez le shortcode pré-généré de Weglot
[weglot_switcher]pour ajouter le mélangeur dans le contenu de votre site.
- Code source – Ajouter
<div id='weglot_here'></div>au code source de votre page HTML pour afficher les boutons de langue n’importe où sur votre site.
Si vous apportez des modifications au sélecteur de langue, assurez-vous de cliquer sur le bouton Sauvegarder les modifications bouton en bas de page.
Étape 6: Configurer les autres paramètres
Weglot vous permet également de contrôler divers autres paramètres. Sous Exclusion de traduction, vous pouvez choisir d’exclure certaines pages ou parties d’une page de la traduction. (Par défaut, Weglot traduit tout le contenu de chaque page de votre site Web). Pour exclure du contenu, saisissez simplement l’URL de la page ou le sélecteur CSS des sections que vous ne souhaitez pas traduire.
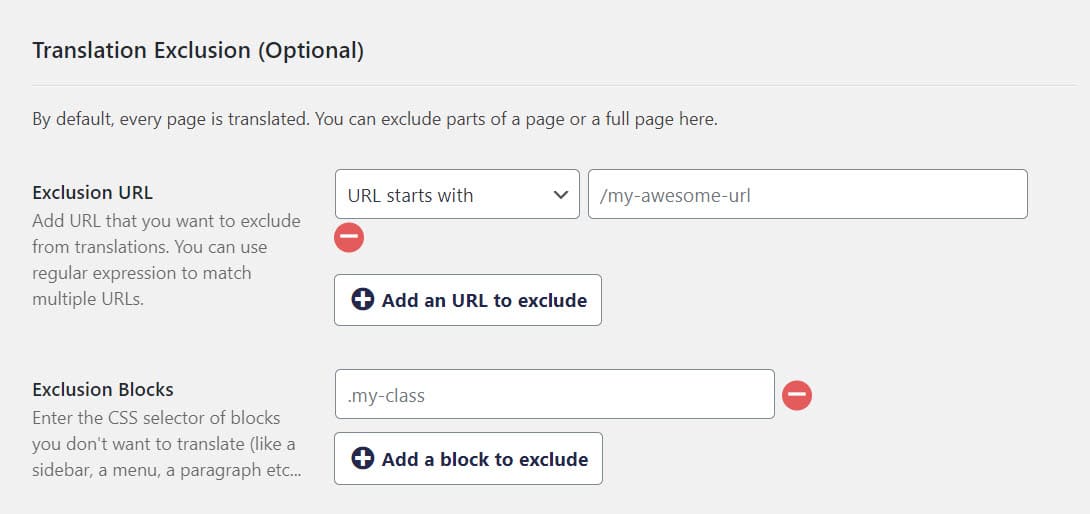
D’autres paramètres utiles incluent…
- Redirection automatique – Sélectionnez cette option pour que les utilisateurs soient redirigés vers la traduction appropriée de votre site en fonction de la langue de leur navigateur.
- Traduire AMP – Optez pour la traduction automatique des pages mobiles accélérées.
- Fonctionnalité de recherche – Bien qu’en version bêta uniquement, cette fonctionnalité permettra à vos utilisateurs de rechercher sur votre site Web dans la langue traduite.
Étape 7: Modifier manuellement les traductions
Faire traduire automatiquement votre site Web est un excellent service, mais rien ne garantit que la traduction sera sans faute. Heureusement, Weglot vous offre la possibilité d’ajuster manuellement la traduction automatique – un travail qui peut être effectué dans l’interface Weglot.
Pour ce faire, ouvrez votre tableau de bord Weglot et, dans le menu de gauche, sélectionnez Éditeur visuel> Commencer l’édition.
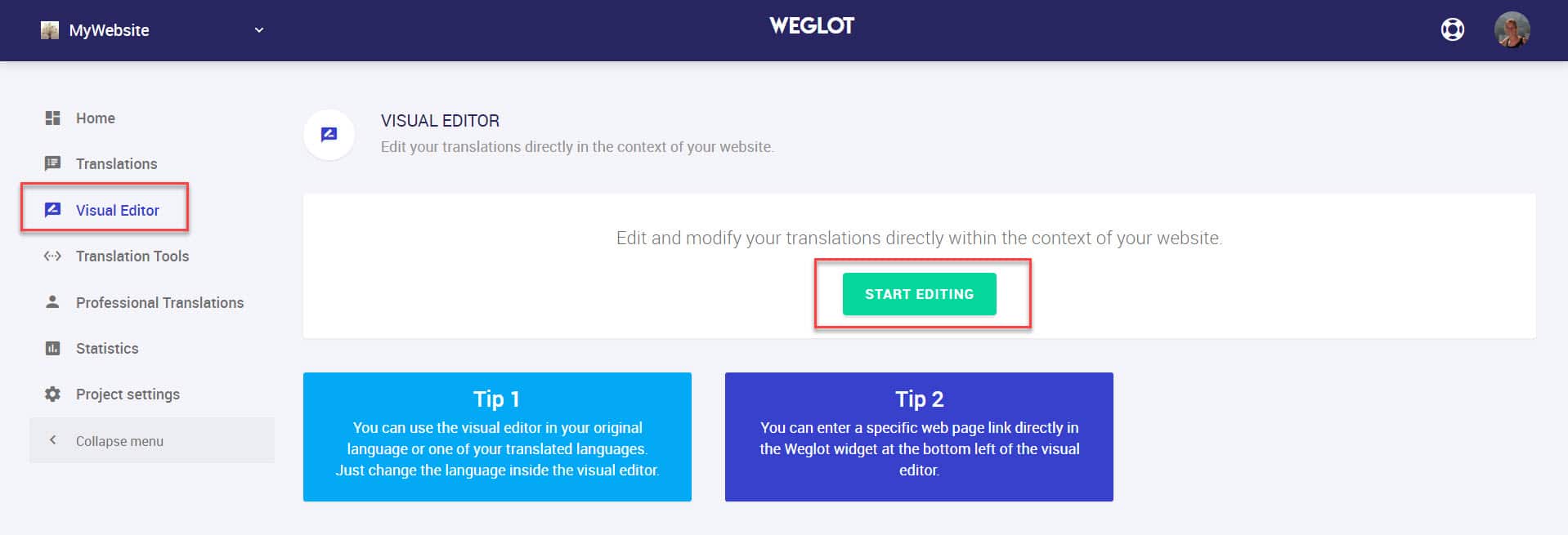
L’éditeur va maintenant s’ouvrir, vous permettant de réécrire toutes les traductions qui ne fonctionnent pas tout à fait.
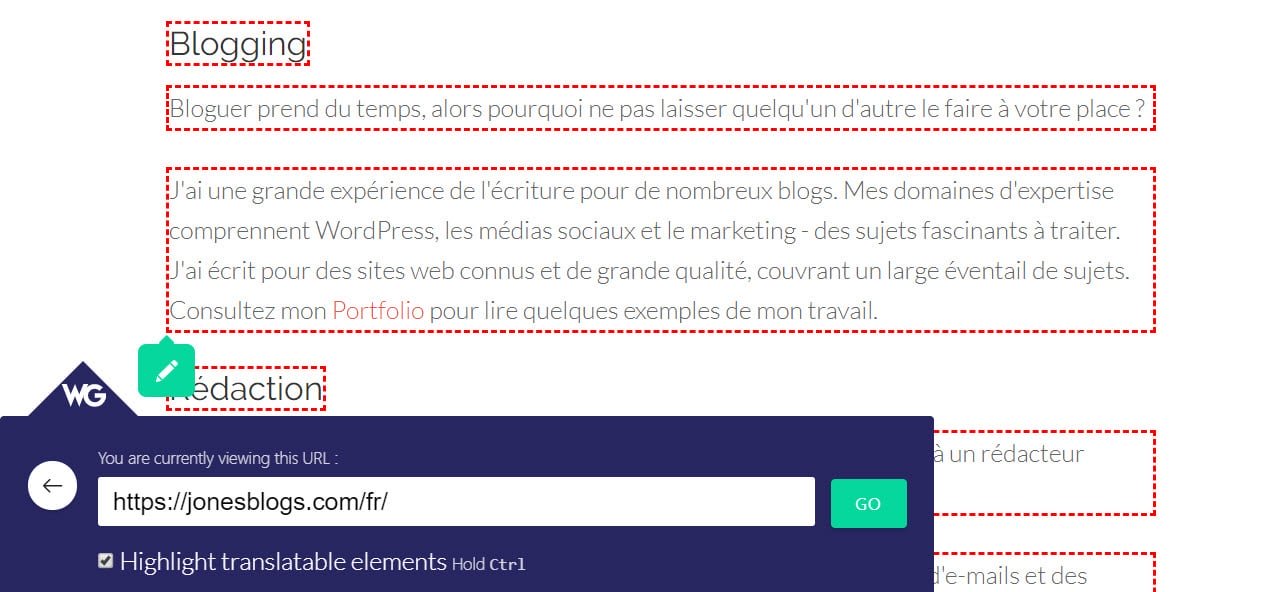
Toutes les modifications que vous apportez dans l’éditeur seront alors automatiquement transmises à votre site en ligne.
Réflexions finales sur la façon de traduire votre site Web WordPress à l’aide de Weglot
De toute évidence, Weglot est un outil impressionnant. Non seulement il est rapide et facile à installer, mais il est également extrêmement convivial et regorge de fonctionnalités utiles. Donc, si vous souhaitez traduire votre site Web WordPress à un niveau professionnel, sans le prix professionnel, Weglot est le plugin multilingue pour vous.
Toujours pas vendu sur Weglot? Consultez également notre collection des meilleurs plugins de traduction WordPress.
Avez-vous des questions sur la façon de traduire votre site Web WordPress à l’aide de Weglot? Si tel est le cas, n’hésitez pas à demander dans les commentaires ci-dessous …