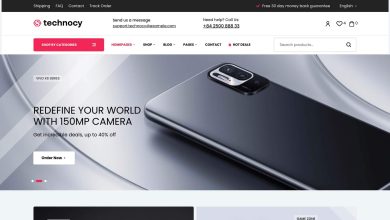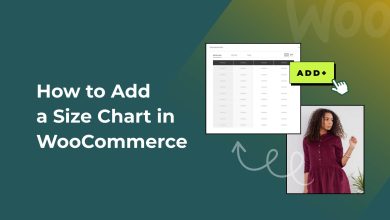Comment intégrer un fichier PDF dans WordPress (un guide étape par étape)

L’intégration d’un PDF dans vos articles ou pages WordPress peut être un moyen utile d’afficher du contenu pour les visiteurs de votre site Web. Par exemple, si vous souhaitez partager des menus de restaurant, des itinéraires de visite, du matériel de cours ou des livres électroniques, vous pouvez envisager d’intégrer ce contenu au format PDF sur votre site Web. Les visiteurs peuvent ensuite lire, télécharger ou imprimer les fichiers PDF selon leurs besoins.
Dans ce didacticiel, nous examinons deux méthodes rapides et simples pour vous aider à télécharger et à intégrer un fichier PDF dans WordPress. Nous discutons de l’installation et de l’utilisation du plugin WordPress gratuit PDF Embedder, ainsi que d’une option sans plugin qui implique l’intégration d’un PDF via Google Drive. Commençons.
1. Utilisez un plugin WordPress pour intégrer un fichier PDF
L’utilisation d’un plugin WordPress pour intégrer un fichier PDF dans une page ou une publication de votre site Web est une méthode que nous conseillons aux débutants WordPress, car c’est l’option la plus rapide et la plus simple. Il existe de nombreux plugins disponibles pour ce travail, chacun offrant quelque chose de légèrement différent:
- Intégrateur PDF (gratuit) – vous permet de télécharger des PDF et de les intégrer directement dans votre site Web.
- Intégrer la visionneuse PDF (gratuit) – vous permet d’intégrer un PDF à partir de la médiathèque ou d’un site tiers via oEmbed.
- Visionneuse PDF Algori (gratuit) – vous permet d’afficher des fichiers PDF sur votre site Web via l’éditeur Gutenberg.
- Intégrateur Google Drive (gratuit) – vous permet d’accéder à vos documents Google Drive à partir de votre tableau de bord WordPress. Les fichiers PDF peuvent ensuite être intégrés directement dans des articles ou des pages.
- PDF Viewer for WordPress (premium) – est livré avec une sélection de fonctionnalités impressionnantes, y compris un contrôle avancé des options d’affichage, un panneau d’administration puissant, le suivi de Google Analytics, et plus encore.
Tous les plugins ci-dessus sont d’excellentes options, mais notre recommandation est d’utiliser PDF Embedder. C’est un plugin WordPress gratuit qui vous permettra de télécharger et d’intégrer des PDF directement dans n’importe quelle page ou publication de votre site Web. Il intègre des PDF à l’aide de JavaScript, ce qui vous permet de personnaliser l’apparence de vos documents.
Par défaut, PDF Embedder affiche automatiquement les PDF à leur taille d’origine (s’ils sont trop grands, ils rempliront simplement la largeur disponible). Vous pouvez également spécifier une largeur et une hauteur pour tout PDF que vous intégrez. Tous les fichiers JavaScript et autres sont servis par votre propre serveur, donc aucun tiers potentiellement peu fiable n’est impliqué.
Voici un exemple de l’apparence d’un PDF sur votre site Web si vous utilisez PDF Embedder:
Voyons maintenant comment installer et utiliser le plugin PDF Embedder.
Étape 1: Installez PDF Embedder sur votre site Web WordPress
Pour installer PDF Embedder, ouvrez votre tableau de bord WordPress et cliquez sur Plugins> Ajouter nouveau.

Ensuite, dans la fonction de recherche du plugin, saisissez Intégrateur PDF. Une fois le plugin récupéré, sélectionnez Installer Maintenant, puis Activer.
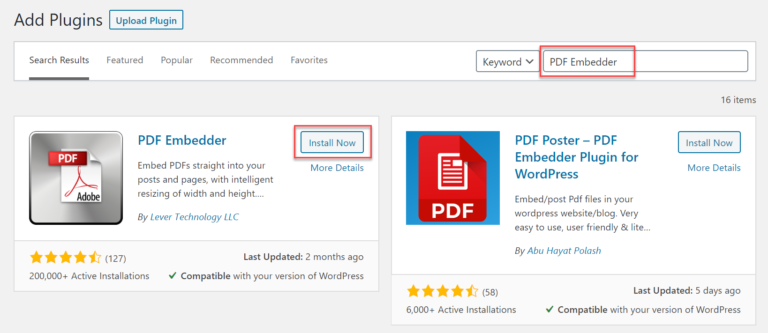
Vous constaterez que PDF Embedder est maintenant installé sur votre site Web. Pour en savoir plus sur l’installation d’un plugin WordPress, consultez également notre guide étape par étape.
Étape 2: Configurer les paramètres de PDF Embedder
Pour ouvrir la page des paramètres de PDF Embedder, cliquez sur Paramètres> Intégrateur PDF dans votre tableau de bord WordPress.
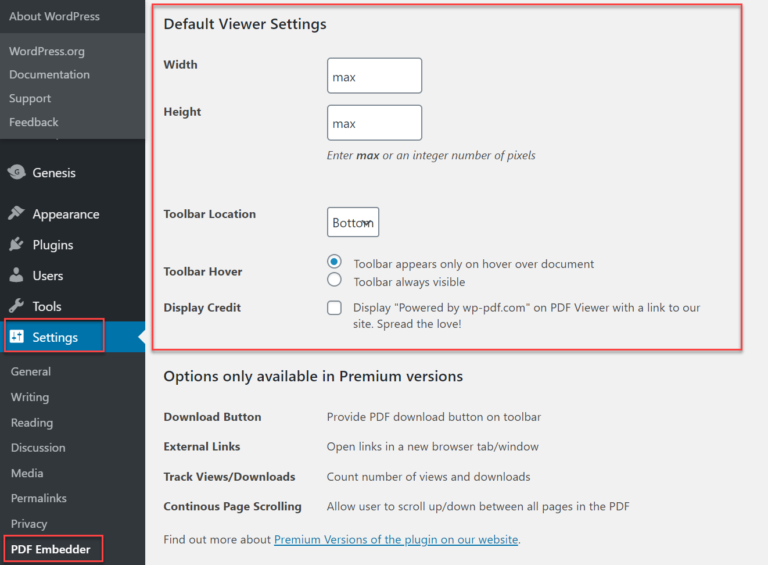
La version gratuite de PDF Embedder fournit des paramètres limités. Les options comprennent:
- Hauteur et largeur – Ici, vous pouvez définir une hauteur et une largeur spécifiques pour vos PDF. (Ceci n’est nécessaire que si vous avez une taille particulière en tête. Sinon, PDF Embedder affichera les PDF à leur taille d’origine).
- Emplacement de la barre d’outils – Choisissez d’afficher la barre d’outils en haut ou en bas de la page. La barre d’outils permet aux utilisateurs d’agrandir et de réduire le PDF, ainsi que de basculer entre les pages.
- Survol de la barre d’outils – Sélectionnez si vous souhaitez que la barre d’outils soit visible en permanence ou simplement apparaître lorsqu’un utilisateur survole le PDF.
Une fois que vous avez configuré les paramètres, n’oubliez pas de cliquer sur Sauvegarder les modifications au bas de la page.
Étape 3: Téléchargez et intégrez un PDF
Pour télécharger et intégrer un PDF avec PDF Embedder, il vous suffit de suivre le même processus simple que pour télécharger et incorporer des images.
Ouvrez la publication ou la page sur laquelle vous souhaitez afficher le PDF. Puis de l’intérieur du Éditeur, cliquer sur Ajouter des médias.
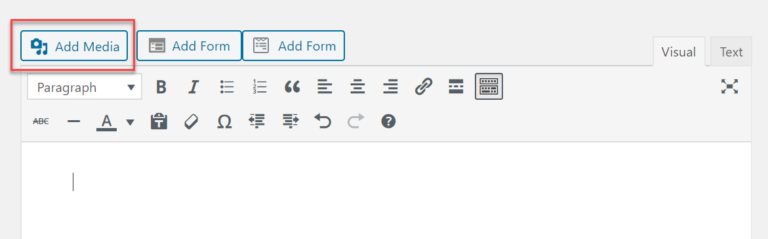
Une fois la Médiathèque a ouvert, cliquez sur Télécharger des fichiers> Sélectionner des fichiers. Ensuite, téléchargez le fichier PDF depuis votre ordinateur.
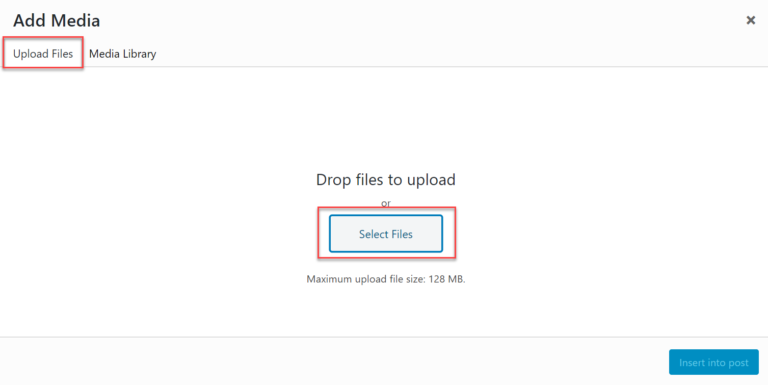
Une fois le PDF téléchargé dans la médiathèque, sélectionnez le fichier et cliquez sur « Insérer dans le message ».
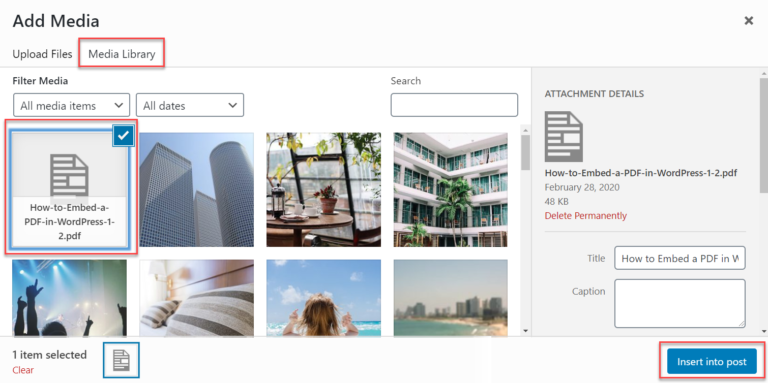
Dans votre éditeur de publication, vous verrez maintenant un shortcode pour votre PDF.
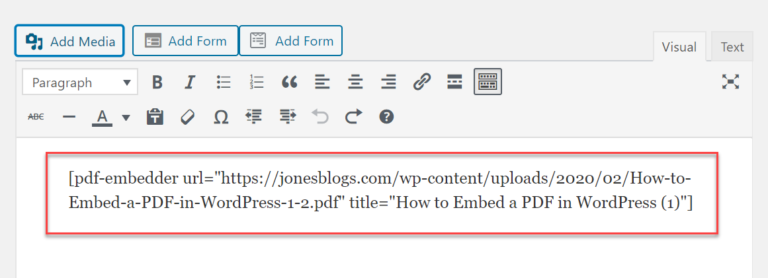
Enfin, prévisualisez ou publiez le message. Vous devriez maintenant trouver que le PDF est affiché sur le frontend de votre site Web WordPress.
2. Intégrez un PDF dans WordPress à l’aide de Google Drive
La deuxième méthode dont nous discuterons pour vous aider à intégrer un PDF dans votre site Web WordPress utilise Google Drive. Si vous préférez intégrer un PDF dans votre site Web sans avoir à utiliser de plugin, alors le faire via Google Drive est la méthode qu’il vous faut.
Vous devrez télécharger le PDF sur votre Google Drive, puis intégrer le fichier sur votre site Web à l’aide du code iframe. Voici un exemple de la façon dont un PDF sera affiché sur votre site Web si vous choisissez d’utiliser Google Drive:
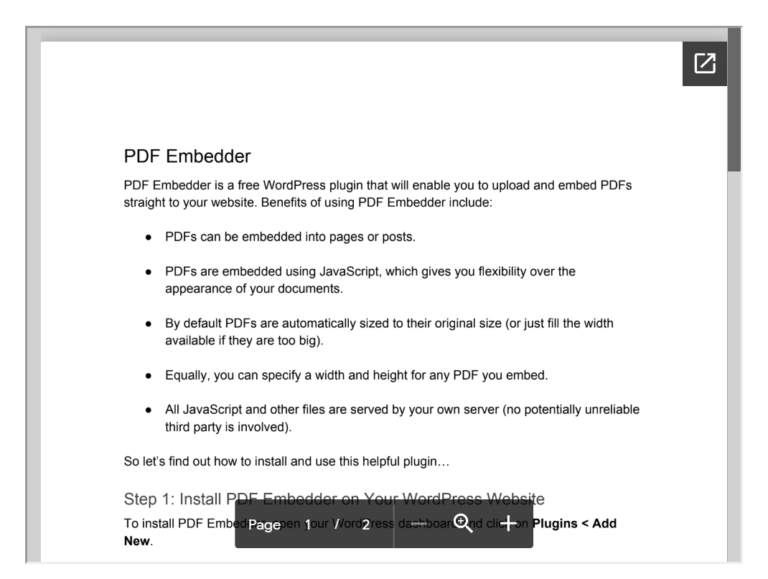
Examinons maintenant ce processus étape par étape.
Étape 1: Téléchargez le fichier PDF sur Google Drive
Connectez-vous à Google Drive ou, si nécessaire, créez un nouveau compte.
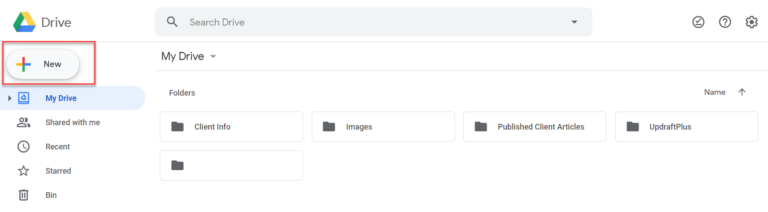
Vous devez maintenant télécharger le PDF sur votre compte Google Drive. Alors cliquez sur Nouveau> Téléchargement de fichier dans le menu de gauche et sélectionnez le fichier sur votre ordinateur local.
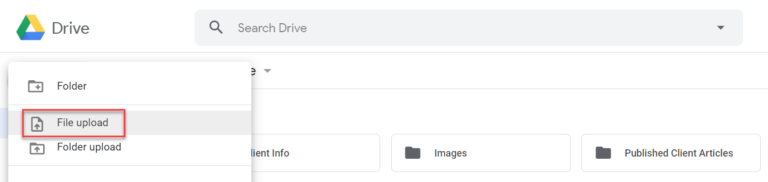
Étape 2: rendre le PDF partageable
Une fois le PDF téléchargé sur Google Drive, double-cliquez sur le fichier. Lorsque le fichier s’ouvre, cliquez sur l’icône à trois points dans le coin droit de la barre de menu supérieure. Puis sélectionnez ‘Ouvrir dans une nouvelle fenêtre’.
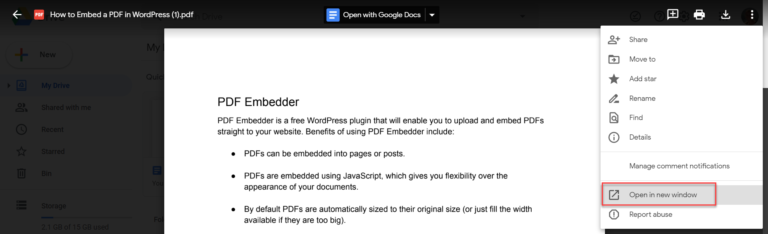
Une fois le PDF ouvert, cliquez à nouveau sur l’icône des trois points et sélectionnez cette fois Partager.
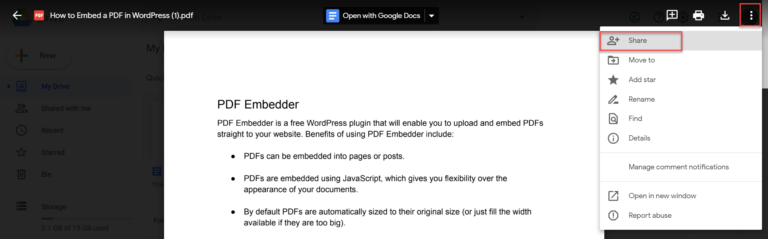
Un popup intitulé «Partager avec les autres» apparaîtra maintenant. Cliquer sur « Obtenir un lien partageable ». Cette action permettra à votre PDF d’être affiché publiquement.
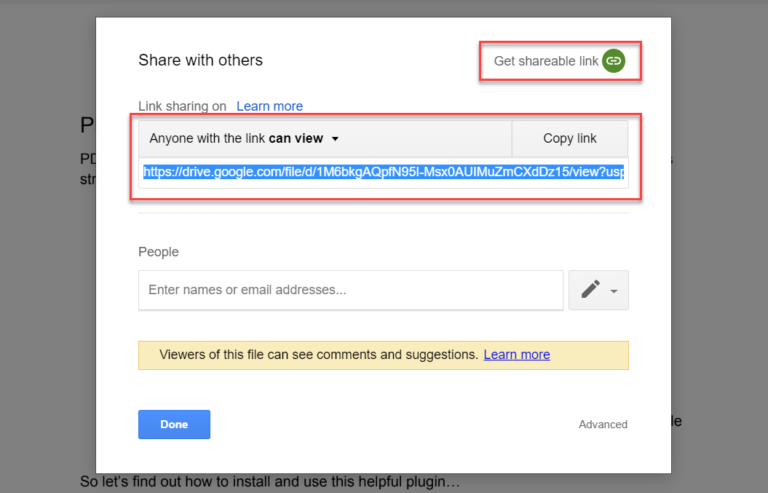
Si vous ne souhaitez pas que votre PDF soit téléchargé, copié ou imprimé par vos utilisateurs, cliquez sur le bouton Avancée bouton et vérifier « Désactiver les options de téléchargement, d’impression et de copie pour les commentateurs et les spectateurs ».
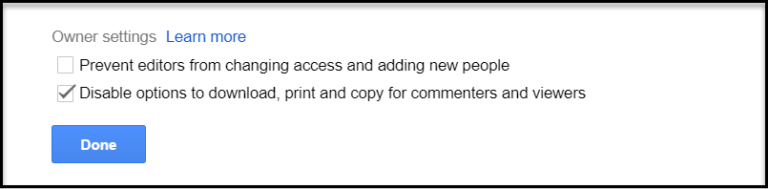
Cliquez ensuite sur Terminé.
Étape 3: incorporer le code HTML
Vous devez maintenant rechercher et copier le code d’intégration, puis l’intégrer dans votre site Web WordPress. Pour trouver le code d’intégration, cliquez sur l’icône des trois points et sélectionnez « Intégrer l’élément ».
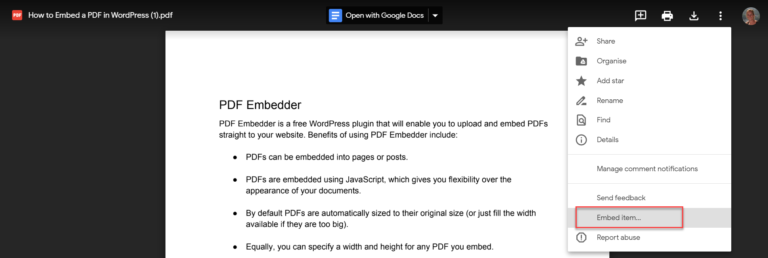
Copiez ensuite le code HTML affiché.
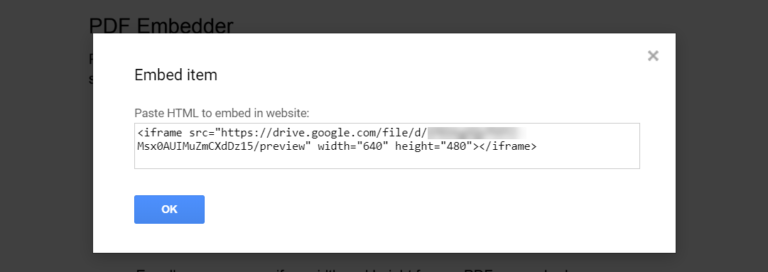
Revenez maintenant à votre tableau de bord WordPress et ouvrez la page ou l’article sur lequel vous souhaitez afficher le PDF. Passez en mode texte, puis collez le code HTML.
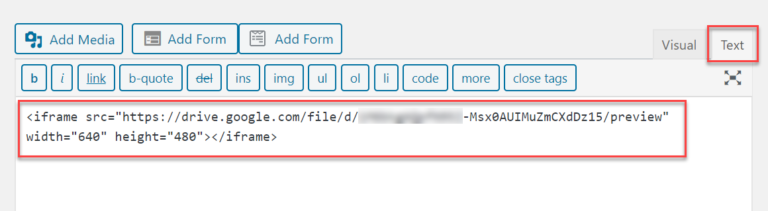
Maintenant, prévisualisez ou publiez la publication pour voir comment votre PDF apparaît sur votre site en ligne.
Réflexions finales sur la façon d’intégrer un fichier PDF dans WordPress
Les deux méthodes mentionnées dans cet article sont de bonnes options lorsqu’il s’agit d’incorporer un fichier PDF dans WordPress. Choisissez donc simplement la méthode qui correspond le mieux à vos besoins et à vos compétences. Vous pouvez ensuite créer, intégrer et afficher rapidement un large assortiment de fichiers PDF sur votre site Web, vous aidant ainsi à interagir avec votre public et à les satisfaire.
Comment allez-vous intégrer un fichier PDF dans votre site Web WordPress? Veuillez partager vos réflexions dans les commentaires ci-dessous…